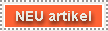WebCam für PC (PC293) - Benutzerhandbuch
Vielen Dank, dass Sie sich zum Kauf der WebCam von Logic3 entschieden haben. Wie alle Produkte von Logic3 wurde dieses Gerät nach höchsten Produktionsstandards gefertigt und während der Entwicklung laufend getestet. Auf diese Weise soll sichergestellt werden, dass Sie ein optimales Produkt erhalten. Bitte lesen Sie sich dieses Nutzerhandbuch vor Gebrauch der WebCam durch und machen Sie sich mit dessen Funktionen vertraut.
Produktüberblick
Verstellbare Basis
Treiber installieren
1. Legen Sie die CD (Treiber) in Ihr CD-ROM-Laufwerk ein und öffnen Sie das Verzeichnis, in dem sich der Treiber befindet.
2. Doppelklicken Sie auf Setup.exe. Daraufhin führt das System automatisch alle erforderlichen Dateien aus, und der Installationsassistent wird angezeigt. Klicken Sie auf Next.
3. Ein Hardware-Installationsfenster wird angezeigt. Klicken Sie auf Continue Anyway.
4. In einem Fenster wird die folgende Mitteilung angezeigt: 'Setup has enough information to start copying files, click Next to begin copying files'. Klicken Sie auf Next.
5. Die folgende Information wird angezeigt: Setup has finished installing Logic3 VGA WebCam on your computer. Klicken Sie auf Finish.
6. Schließen Sie die Kamera an Ihren Computer an. Daraufhin sucht Ihr System automatisch nach neuer Hardware. Der Assistent für das Suchen neuer Hardware wird angezeigt.
7. Klicken Sie auf Ja, nur dieses eine Mal, um nach Software zu suchen.
8. Klicken Sie zum Fortfahren auf Weiter.
9. Klicken Sie auf dem nächsten Bildschirm auf Software automatisch installieren (empfohlen).
10. Klicken Sie zum Fortfahren auf Weiter.
11. Klicken Sie auf Fertig stellen, um den Assistenten zu schließen.
12. Ihre WebCam ist nun eingerichtet und betriebsbereit. Um die WebCam verwenden zu können, benötigen Sie eine Anwendung wie z. B. Skype oder MSN Messenger. Führen Sie die Installationsanweisungen der jeweiligen Anwendung durch.
Einrichten
1. Öffnen Sie die Software 'AMCAP'. (Klicken Sie auf das Windows-Startmenü und anschließend auf Programme).
2. Klicken Sie auf 'Logic3 VGA WebCam' und 'AMCAP'.
3. Klicken Sie im angezeigten Fenster auf die Registerkarte 'File', und klicken Sie anschließend auf 'Allocate file space'. Sie können festlegen, wie el Speicherplatz Ihres Computers zum Aufnehmen und Speichern von Bildern/Videos verwendet werden soll.
4. Klicken Sie im angezeigten Fenster auf die Registerkarte 'File', und klicken Sie anschließend auf 'Set Capture file'. Sie können festlegen, in welchem Verzeichnis Ihre Bilder/Videos gespeichert werden.
Fotos machen
1. Richten Sie die Kamera auf das gewünschte Motiv. (Drehen Sie dazu das Objektiv in oder entgegen dem Uhrzeigersinn).
2. Betätigen Sie die Schnappschuss-Taste an der Oberseite der WebCam.
3. Nachdem das Bild aufgenommen wurde, wird es in einem neuen Fenster auf Ihrem Computer angezeigt.
4. Sie können das Bild drehen, indem Sie auf die entsprechenden Registerkarten im angezeigten Fenster klicken.
Videos aufzeichnen
1. Richten Sie die Kamera auf das gewünschte Motiv. (Drehen Sie dazu das Objektiv in oder entgegen dem Uhrzeigersinn).
2. Klicken Sie im angezeigten Fenster auf die Registerkarte 'Option' und klicken Sie anschließend auf 'Video Capture Pin…'. Sie können die Größe der ausgegebenen Bilder definieren.
3. Wenn Sie Tonaufnahmen machen möchten, klicken Sie im angezeigten Fenster auf die Registerkarte 'Capture' und wählen anschließend 'Capture Audio'.
4. Klicken Sie im angezeigten Fenster auf die Registerkarte 'Capture', und klicken Sie dann auf 'Start Capture'. Daraufhin wird ein Fenster angezeigt, auf dem Sie darüber informiert werden, in welchem Verzeichnis die Datei gespeichert wird.
5. Klicken Sie auf 'OK'. Danach beginnt die Videoaufzeichnung.
6. Beenden Sie die Videoaufzeichnung, indem Sie auf die Registerkarte 'Capture' klicken und anschließend auf 'Stop Capture' klicken.
7. Ihre Datei kann im gewählten Verzeichnis abgerufen werden.
Spezialeffekte erstellen
Klicken Sie im angezeigten Fenster auf die Registerkarte 'Dece', und wählen Sie 'USB Audio Dece'.
Wählen Sie im angezeigten Fenster 'Options', und klicken Sie anschließend auf 'Video Capture filter…'.
Daraufhin wird ein Fenster mit den drei Registerkarten 'Stream Property', 'Face Tracking' und 'Effect Frame' angezeigt. Wählen Sie mithilfe der Registerkarten den gewünschten Spezialeffekt.
Systemanforderungen
PC mit USB-Anschluss
Windows 98SE / ME / 2000/ XP / Vista
Mindestens 200 MB freier Festplattenspeicher
CD-ROM-Laufwerk
Mindestens 32 MB Speicher
DirectX-VGA-Karten-Unterstützung
Software-Kompatibilität
Bildsensor: VGA CMOS
Effektive Pixel: 640 x 480
Max. Bildfrequenz: 30 fps @ VGA
Fokus-Abstand: 5 cm - unendlich
Eingebaute Schnappschuss-Taste
Eingebautes Mikrofon
Anschluss: USB
Einstellbares Objektiv
Face Tracking und Bildfunktionen
Gegenlichtkorrektur
Videorahmen und mehr als 40 Spezialeffekte
Live-Video-Chat über MSN, Yahoo und Windows Messenger, Skype
Vorsichtsmaßnahmen
- Berühren Sie die Linse nicht. Verwenden Sie zum Reinigen der Linse ein sauberes, weiches Tuch.
- Setzen Sie das Gerät nicht Hitze, Kälte Staub oder Feuchtigkeit aus.
- Lassen Sie das Gerät nicht fallen. Schwere Erschütterungen können zu Beschädigungen oder Fehlfunktionen der Linse sowie zu Kratzern am Gerät führen.
Fehlersuche/-behebung
Problem
Abhilfe
Wie lege ich fest, wo Videos gespeichert werden?
Siehe 'Videos aufzeichnen'.
Wie verwendet man Spezialeffekte?
Klicken Sie im angezeigten Fenster auf die Registerkarte 'Dece', und wählen Sie 'Logic3 WebCam'.
Fotos/Videos sind unscharf.
Stellen Sie sicher, dass das Objektiv der WebCam korrekt eingestellt ist. (Drehen Sie dieses dazu in oder entgegen dem Uhrzeigersinn).
Meine Videos haben keinen Ton.
Stellen Sie sicher, dass 'Capture Audio' aktiert ist. Klicken Sie im angezeigten Fenster auf die Registerkarte 'Capture', und klicken Sie anschließend auf 'Capture Audio'.
Die WebCam wird nicht erkannt.
Stellen Sie sicher, dass im Fenster 'AMCAP' (Registerkarte 'Dece') die Optionen 'Logic3 WebCam' und 'USB Audio Dece' aktiert sind.
Haupt | Fügen Sie Referat | Kontakt | Impressum | Nutzungsbedingungen