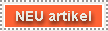MS-ACCESS 2.0
Relationales Datenbankmanagementsystem
r Datei / Neue Datenbank anlegen (SCHULE.MDB)
r Tabelle / Neu /Neue Tabelle
r Feldnamen vergeben und Felddatentypen zuordnen
|
Feldnmame |
Nr |
Klasse |
Name |
G |
Strasse |
PLZ |
Ort |
geb_dat |
Fahrschüler |
|
Felddatentyp |
Zähler |
Text |
Text |
Text |
Text |
Text |
Text |
Datum/Zeit |
Ja/Nein |
r Primärschlüssel setzen: Das Feld Nr markieren / auf das Symbol mit dem Schlüssel klicken
r Tabelle schließen (speichern) / Tabellenname: Schüler
r Tabelle Schüler / Öffnen
r Eingabe der Schüler
|
Nr |
Klasse |
Name |
G |
Strasse |
PLZ |
Ort |
geb_dat |
Fahrschüler |
|
|
2A |
Zuegg Tina |
w |
Klosterwiesgasse 15 |
|
Graz |
|
Ja |
|
|
2A |
Huber Jörg |
m |
Karlauer Str. 56 |
|
Graz |
|
Nein |
r Formular / Neu / Tabelle/Abfrage: Schüler / Formularassistenten / Einspaltige Darstellung / OK / '>>' Knopf drücken (alle Felder) / Weiter / Vertieft / Weiter / Beenden
r Eingabe der Schüler
|
Nr |
Klasse |
Name |
G |
Strasse |
PLZ |
Ort |
geb_dat |
Fahrschüler |
|
|
2A |
Bayer Friedrich |
m |
St. Peter Hauptstr. 87 |
|
Graz |
|
Ja |
|
|
2A |
Grabner Helmut |
m |
Münzgrabenstr. 104 |
|
Graz |
|
Nein |
|
|
2A |
Maitz Helga |
w |
Schießstattgasse 6 |
|
Graz |
|
Ja |
r Formular schließen / Anderungen in Formular 'Formular1' speichern? / Ja / Formularname: Schüler / OK
r Datei / Importieren / Dateiformat: Microsoft Access / OK / Laufwerk C:KURS / Dateiname: KURS.MDB / Objekttyp: Tabellen / Objekt: Schüler6-20 / Importieren / OK / Schließen
r Datensätze an die Tabelle Schüler anfügen: Tabelle Schüler6-20 öffnen / Bearbeiten / Alle Datensätze markieren / Kopieren / Tabelle Schüler öffnen / Bearbeiten / Am Ende anfügen
r Abfrage / Neu / Neue Abfrage / Tabelle Schüler / Hinzufügen / Schließen / Doppelklick in das Wort Schüler / markierte Feldnamen in Detailbereich (1. Feld) ziehen / in der Spalte Klasse bei Kriterien 2A eintragen / Datenblattansicht / Abfrage schließen / Anderungen in Abfrage 'Abfrage1' speichern? / JA / Abfragename: 2A / OK
r Formular / Schüler / Entwurf / Formularansicht / Symbol Filter bearbeiten / Feldname Klasse in den Entwurfsbereich ziehen / Kriterien: 8A / Symbol Filter anwenden / Symbol Alle Datensätze
r Formularansicht / Symbol Filter bearbeiten / Dateimenü / Als Abfrage speichern / Abfragename: 8A / OK
r Aus Abfrage laden
r Bericht / Neu / Abfrage: 2A auswählen / Berichtsassistenten / Einspaltige Darstellung / OK / Verfügbare Felder: Name / '>' Knopf drücken / Weiter / Sortierreihenfolge Name / '>' Knopf drücken / Weiter / Standard / Hochformat / Weiter / Berichtsüberschrift: Klassenliste 2A / Beenden
r Fenster schließen / Entwurf / Klassenliste bearbeiten
Tabelle
r Symbolleiste in der Entwurfsansicht
r Symbolleiste in der Datenblattansicht / Ausgabe an Sereindruck / In MS Excel analysieren
r Felddatentypen / Hilfe anfordern
|
Text |
(Standardeinstellung) Text mit bis zu 255 Zeichen oder in der mit der Eigenschaft 'Feldgröße' definierten Länge. Gültig ist der jeweils kürzere Wert. |
|
Memo |
Text mit einer Länge von maximal 64.000 Zeichen. Felder vom Datentyp 'Memo' können nicht indiziert werden. |
|
Zahl |
Beliebiger numerischer Wert. |
|
Datum/Zeit |
Datum- und Zeitwerte für die Jahre 100 bis 9999. |
|
Währung |
Mit einer Genauigkeit von bis zu 15 Stellen und 4 Dezimalstellen. |
|
Zähler |
Zahl, die von Microsoft Access automatisch um 1 erhöht wird, wenn ein neuer Datensatz einer Tabelle hinzugefügt wird. Felder vom Datentyp 'Zähler' können nicht aktualisiert werden. |
|
Ja/Nein |
'Ja'- und 'Nein'-Werte und Felder, die nur einen der beiden Werte enthalten. Felder vom Datentyp 'Ja/Nein' können nicht indiziert werden. |
|
OLE-Objekt |
Objekt, wie z.B. ein Microsoft Excel-Arbeitsblatt oder eine Microsoft Draw-Grafik, die von einem der OLE-Server auf Ihrem System erzeugt worden sind. Die Größe kann maximal 1 Gigabyte betragen. Felder vom Datentyp 'OLE-Objekt' können nicht indiziert werden. |
r Feldeigenschaften (Text)
|
Feldgröße |
Maximale Länge des Textfeldes bzw. Datentyp des Felddatentyps Zahl. |
|
Format |
Ausgabeformat der Daten. |
|
Dezimalstellen |
Anzahl der Stellen rechts vom Dezimalzeichen. |
|
Beschriftung |
Bezeichnung für das Feld in einem Formular oder Bericht. |
|
Standardwert |
Wert, der bei Erstellung von Datensätzen in ein Feld eingegeben wird. |
|
Gültigkeitsregel |
Ausdruck, der Regeln für die Dateneingabe festlegt. |
|
Gültigkeitsmeldung |
Fehlermeldung bei ungültiger Dateneingabe. |
|
Indiziert |
Einfache Indizes zur Beschleunigung von Suchvorgängen. |
r Tabelle speichern: Tabelle / Entwurfsansicht / Datei / Speichern
r Felder verschieben
r Feld einfügen / löschen
r Datenblattansicht: Menü Datensätze / Menü Format
r Tabelle umbenennen
r Tabelle kopieren: Menü Bearbeiten / Kopieren / Einfügen
r Tabelle exportieren
r Tabelle einbinden
r Tabelle löschen
r Format-Eigenschaft Felddatentyp 'Datum/Zeit'
|
Standarddatum |
(Standardeinstellung) Wenn der Wert nur ein Datum enthält, wird keine Zeit angezeigt. Enthält der Wert nur eine Zeit, wird kein Datum angezeigt. 03.04.1993 17:34, 03.04.1993 und 17:34. |
|
Datum, lang |
Samstag, 3.April 1993. |
|
Datum, mittel |
03.Apr.1993. |
|
Datum, kurz |
|
|
Zeit, lang |
|
|
Zeit, 12Std |
5:34. (PM) |
|
Zeit, 24Std |
|
r Format-Eigenschaft Felddatentyp 'Ja/Nein'
|
Ja/Nein |
(Standardeinstellung) Nein = 0, Ja = -1 |
|
Wahr/Falsch |
Falsch = 0, Wahr = -1 |
|
An/Aus |
Aus = 0, An = -1 |
r Format-Eigenschaft Felddatentypen 'Text' und 'Memo'
|
|
Textzeichen (entweder ein Zeichen oder ein Leerzeichen) erforderlich |
|
& |
Textzeichen nicht erforderlich |
|
< [Rot] |
Alle Zeichen in Kleinbuchstaben und roter Farbe |
|
> |
Alle Zeichen in Großbuchstaben |
r Format-Eigenschaft Felddatentypen 'Zahl' und 'Währung'
|
Allgemeine Zahl |
(Standardeinstellung) Zeigt Zahlen so an, wie sie eingegeben werden. |
|
Währung |
Verwendet Tausender-Trennzeichen; zeigt negative Zahlen in rot und in Klammern an |
|
Festkommazahl |
Zeigt mindestens eine Ziffer an; die Einstellung für die Eigenschaft 'Dezimalstellen' lautet 2. |
|
Standardzahl |
Verwendet Tausender-Trennzeichen; die Einstellung für die Eigenschaft 'Dezimalstellen' lautet 2. |
|
Prozentzahl |
Multipliziert den Wert mit 100; hängt ein Prozentzeichen an; die Einstellung für die Eigenschaft 'Dezimalstellen' lautet 2. |
|
Exponentialzahl |
Verwendet das Standardformat für wissenschaftliche Notation. |
Abfrage
r Abfrage / Neu / Neue Abfrage / Tabelle Schüler /Hinzufügen / Schließen
r Doppelklick auf Schüler (alle Felder markieren)
r Alle Felder in den Entwurfsbereich ziehen
r Felder im Entwurfsbereich verschieben (1. Feld: Klasse, 2. Feld: Name)
r Sortierung mehrerer Felder (Klasse und Name)
r Anzeige ein- ausschalten
r Einfügen, löschen von Feldern
r Umbenennen von Feldern im Datenblatt (Entwurfsbereich: NeuerFeldname:AlterFeldname)
r Festlegen von Kriterien (Fahrschüler?)
Beispiele: Zwischen #2.2.81# und #5.12.81# >=2.2.81 und
<=5.12.81
<Datum()-30 WIE
'MA?ER'
WIE '[A-D]*' WIE
'??e*'
'Graz' oder 'Wien' IN
(Graz;Wien;Salzburg)
NICHT 'Graz' Ist
Null
r Festlegen von Funktionen
Voraussetzungen:
Importieren der Tabelle 'Weitsprung' aus der Datenbank
'KURS.MDB'
r Verknüpfen der Tabellen Schüler und Weitsprung
Die Felder Klasse, Weit in den Entwurfsbereich ziehen.
Abfragefunktionsknopf drücken - im Feld Weit die Funktion
'Mittelwert' auswählen - Datenblattansicht wählen
Entwurfsansicht / Abfragefunktionen ausschalten /Die Felder Nr und Name so in
den Entwurfsbereich zeihen, daß folgende Reihenfolge entsteht: Nr, Klasse,
Name, Weit / Abfrage schließen / unter dem Namen 'Schüler und
Weitsprung' speichern
r Erzeugen neuer Felder
Abfrage / Neu / Neue Abfrage / Tabelle 'Schüler'
Name in den Entwurfsbereich ziehen
Feld Spalte 2: pos:InStr([name];' ')
Feld Spalte 3: Zuname:TeilStr([name];1;[pos]-1)
Feld Spalte 4: Vorname:TeilStr([name];[pos]+1)
r Aktionsabfrage / Neue Tabelle erstellen
r Aktionsabfrage / Akualisieren (Aus der 2A soll die 6A entstehen)
Klasse in den Entwurfsbereich Ziehen / Menü Abfrage / Aktualisieren /
Aktualisierungsfeld '6A' / Kriterien: '2A'
r Aktionsabfrage / Anfügen
r Aktionsabfrage / Löschen
r Erstellen von Parameterabfragen
Abfrage / Neu / Tabelle: Schüler / alle Felder markieren und in den
Entwurfsbereich ziehen / im Feld Klasse in der Zeile Kriterien: [Klasse eingeben:
] eintragen / ausführen
Formular
r Formularassistent - Formulartypen
r Einspaltige Darstellung: Formular / Neu / Tabelle/Abfrage: Schüler und Weitsprung / Formularassistenten / Einspaltige Darstellung / '>>' Knopf drücken (alle Felder) / Weiter / Standard / Weiter / Öffnen /Formular schließen / Anderungen speichern? JA / Formularname: Einspaltige Darstellung
r Tabellarische Darstellung: Formular / Neu / Tabelle/Abfrage: Schüler und Weitsprung / Formularassistenten / Tabellarische Darstellung / OK / '>>' Knopf drücken (alle Felder) / Weiter / Unterstrichen / Weiter / Beenden / Formular schließen / Anderungen speichern? JA / Formularname: Tabellarische Darstellung
r Diagramm: Formular / Neu / Tabelle/Abfrage: Schüler und Weitsprung / Formularassistenten / Diagramm / OK / Felder: Name, Weit / Weiter / Weiter / Weiter / Überschrift: Weitsprung / Weiter / Beenden / Formular schließen / Anderungen speichern? JA / Formularname: Diagramm
r
Diagramm / Entwurf /
r Haupt/Unterformular: Voraussetzungen: In der
Tabelle Schüler das Feld Wnr ergänzen (Felddatentyp: Zahl)
und für jeden Schüler einen Wert zwischen 1 und 7 eingeben.
Die Tabelle Wahlpflichtfächer aus der Datenbank KURS.MDB
importieren.
Formular / Neu / Tabelle/Abfrage: Wahlpflichtfächer / Formularassistenten
/ Haupt/Unterformular / OK / Daten für Unterformular? Tabelle: Schüler /
Weiter / '>>' Knopf drücken (alle Felder) / Weiter /Felder auf
Unterformular: Nr, Klasse, Name, Wnr / Weiter / Gerahmt / Weiter / Beenden /
Sie müssen Unterformular speichern, / OK / Formularname: Unterformular
Schüler / OK / Meldung: / OK / Entwurfsansicht: Eigenschaftenfenster
Unterformular: Verknüpfen von: Wnr / Verknüpfen nach: Wnr /
Formularansicht / Formular schließen / Anderungen speichern? JA /
Formularname: Haupt/Unterformular
Die Abfrage: Wahlpflichtfächer und Schüler aus der Datenbank KURS.MDB
importieren und öffnen.
r AutoFormular
r Formular ohne Assistenten erstellen / Toolbox
r Bezeichnungsfeld / Textfeld
Formular / Neu / Tabelle/Abfrage: Schüler und
Weitsprung / Leeres Formular / Menü: Layout / Formularkopf/-fuß aktivieren
/ Toolbox / Bezeichnungsfeld / in den Formularkopf klicken und 'Weitsprung'
eintippen. Feldliste anzeigen / Toolbox / Textfeld / die Felder Nr, Klasse,
Name, Weit in den Detailbereich ziehen.
Eigenschaften: Formular, Bereich, Bezeichnungsfeld, Textfeld
Formular schließen / Anderungen speichern? JA / Formularname: Bezeichnungsfeld/Textfeld
r Umschaltfläche / Optionsfeld / Kontrollkästchen
Formular / Neu / Tabelle/Abfrage: Schüler /
Leeres Formular / Toolbox / Umschaltfläche / [Feldliste aktivieren] / das Feld
Fahrschüler in den Detailbereich ziehen / Toolbox / Optionsfeld / das Feld
Fahrschüler in den Detailbereich ziehen / Toolbox / Kontrollkästchen / das Feld
Fahrschüler in den Detailbereich ziehen
Eigenschaften: Umschaltfläche / Optionsfeld / Kontrollkästchen
Formular schließen / Anderungen speichern? JA / Formularname:
Umschaltfläche / Optionsfeld / Kontrollkästchen
r Optionsgruppe
Tabelle Schularbeit und Abfrage Schüler und
Schularbeiten aus KURS.MDB importieren
Formular / Neu / Tabelle/Abfrage: Schüler und Schularbeiten / Leeres
Formular / die Felder Nr, Klasse, Name, Schularbeit1
in den Detailbereich ziehen / Eigenschaftenfenster aktivieren / Toolbox /
Optionsgruppe / Feld Schularbeit1 in den Detailbereich ziehen / Umschaltfläche
drücken / in die Optionsgruppe klicken / Beschriftung: Sehr gut /
Optionsfeld drücken / in die Optionsgruppe klicken / Steuerelementname: Gut /
Optionswert: 2 / Kontrollkästchen drücken / in die Optionsgruppe klicken
/ Steuerelementname: Befriedigend / Optionswert: 3 /
Formularansicht / Formular schließen / Anderungen speichern? JA /
Formularname: Optionsgruppe
r Kombinationsfeld / Listenfeld
Formular / Neu / Tabelle/Abfrage: Schüler /
Leeres Formular / die Felder Nr, Klasse, Name, Wnr in den Detailbereich ziehen
/ Toolbox / Kombinationsfeld / Rahmen aufziehen / Eigenschaften
Kombinationsfeld / Datensatzherkunft: 'Wahlpflichtfächer' /
Steuerelementinhalt: 'Wnr' / Spaltenanzahl: 2 /
Gebundene Spalte: 1 / Spaltenbreite: 0;2 / Toolbox / Listenfeld /
Rahmen aufziehen / Eigenschaften Listenfeld / Datensatzherkunft: 'Wahlpflichtfächer'
/ Steuerelementinhalt: 'Wnr' / Spaltenanzahl: 2 /
Gebundene Spalte: 1 / Spaltenbreite: 0;2 / Formularansicht /
Formular schließen / Anderungen speichern? JA / Formularname: Kombinationsfeld
/ Listenfeld
r Diagramm
Formular / Neu / Tabelle/Abfrage: Schüler und
Weitsprung / Leeres Formular / Toolbox / Diagramm drücken / in den
Detailbereich klicken / Datenherkunft: / Anzeigen: Abfragen / Schüler und
Weitsprung / Weiter / Felder für Diagramm: Weit, Name
/ Weiter / Weiter / Soll das Diagramm mit dem Formular verknüpft werden? JA
/ Verknüpfungen: Name<=>Name / Weiter / Weiter / Überschrift: Schüler
und Weitsprung / Beenden / Formularansicht / Formular schließen / Anderungen
speichern? JA / Formularname: Diagramm1
r Unterformular
Haupt/Unterformular öffnen / Entwurfsansicht /
Unterformular Schüler markieren und löschen / Menü: Fenster / Nebeneinander /
Toolbox / Unterformular / Unterformular Schüler in den Detailbereich
ziehen / Eigenschaftenfenster Unterformular: Verknüpfen von: Wnr /
Verknüpfen nach: Wnr / Formularansicht / Formular schließen / Anderungen
speichern? JA / Formularname: Haupt/Unterformular1
r Objektfeld
Formular / Neu / Tabelle/Abfrage: Schüler /
Leeres Formular / Toolbox / Objektfeld / Rahmen aufziehen / Objekt einfügen:
Painbrush-Bild / OK /Bearbeiten / Einfügen aus / winlogo.bmp / Datei /
Beenden & Zurück zu Microsoft Access / JA / Formular schließen / Anderungen
speichern? JA / Formularname: Objekt
r
Gebundenes Objektfeld
Voraussetzungen: In der Tabelle 'Schüler' das Feld
'Bild' ergänzen (Felddatentyp:OLE) und für die ersten drei Schüler
ein Paintprush-Bild einbetten: Tabelle Schüler / Datenblattansicht / Bearbeiten
/ Objekt einfügen: Painbrush-Bild / OK /Bearbeiten / Einfügen aus
/aegypten.bmp / Datei / Beenden & Zurück zu Microsoft Access / Für 2. und
3. Schüler Vorgang wiederholen
Formular / Neu / Tabelle/Abfrage: Schüler / Leeres Formular / Feld Name
in den Detailbereich ziehen / Toolbox / Gebundenes Objektfeld / Feldname Bild
in den Detailbereich ziehen / Formularansicht / Formular schließen / Anderungen
speichern? JA / Formularname: Gebundenes Objekt
r Linie
r Rechteck
r Seitenumbruch
r Befehlsschaltfläche
Formular Befehlsschaltflächen und die Makros Anfang,
Ende, Neu, Schließen, Vollbild aus der Datenbank KURS.MDB
importieren / Formular Befehlsschaltflächen öffnen
Bericht
r Berichtsassistenten - Berichttypen
r Einspaltige Darstellung: Bericht / Neu / Tabelle/Abfrage: Schüler / Berichtsassistenten / Einspaltige Darstellung / OK / '>>' Knopf drücken (alle Felder) / Weiter / Sortierreihenfolge : Name / Weiter / Weiter / Beenden / Bericht schließen / Anderungen speichern? JA / Berichtsname: Einspaltige Darstellung
r Tabelle Maisammlung aus der Datenbank KURS.MDB importieren
r Abfrage Schüler und Maisammlung aus der Datenbank KURS.MDB importieren
r Gruppierungen: Bericht / Neu / Tabelle/Abfrage: Schüler und Maisammlung / Berichtsassistenten / Gruppierungen / OK / Felder '>>' Knopf drücken (alle Felder) / Weiter / Gruppieren nach: Klasse / Weiter / Gruppieren nach / Normal / Weiter / Sortierreihenfolge: Name / Weiter / Beenden / Bericht schließen / Anderungen speichern? JA / Berichtsname: Gruppierungen
r Adreßetiketten: Bericht / Neu / Tabelle/Abfrage: Schüler / Berichtsassistenten / Adreßetiketten / OK / Felder: 1. Zeile: Text: Wenn([G]='m';'Herrn';'Frau'), 2. Zeile: Name, 3. Zeile: Strasse, 4. Zeile: PLZ, Ort / Weiter / Sortierreihenfolge : Name / Weiter / Maßeinheit: Metrisch / Etikettengröße: Zweckform 3475, 36x70, 3 Spalten / Weiter / Weiter / Beenden / Entwurfsansicht / Textfeld: =Wenn([G]='m';'Herrn';'Frau') editieren / Seitenansicht
r Weitere Details: Datei / Druckereinrichtung / Weiteres >> / Spaltenanzahl
r Bericht schließen / Anderungen speichern? JA / Berichtsname: Etiketten 70x36
r Zusammenfassungen: Bericht / Neu / Tabelle/Abfrage: Schüler und Maisammlung / Berichtsassistenten / Zusammenfassungen / OK / Gruppieren nach: Klasse / Weiter / Gruppieren nach / Normal / Weiter / Feldreihenfolge im Bericht: Betrag / Weiter / Weiter / Beenden / Bericht schließen / Anderungen speichern? JA / Berichtsname: Zusammenfassungen
r Tabellarische Darstellung: Bericht / Neu / Tabelle/Abfrage: Schüler / Berichtsassistenten / Tabellarische Darstellung / OK / Felder '>>' Knopf drücken (alle Felder) / Weiter / Sortierreihenfolge: Name / Weiter / Weiter / Beenden / Bericht schließen / Anderungen speichern? JA / Berichtsname: Tabellarische Darstellung
r AutoBericht
MS Word Seriendruck: Bericht / Neu / Tabelle/Abfrage: Schüler
/ Berichtsassistenten / MS Word Seriendruck / OK / Ein neues Dokument
erstellen / OK / Bedingungsfeld einfügen / Wenn([G]='m';'Herrn';'Frau')
/ Seriendruckfelder einfügen / Name, Strasse, PLZ, Ort / Ausgabe in
ein Dokument
Makro
r Formular Menü aus der Datenbank KURS.MDB importieren
r Makro Autoexec, Formular Menü öffnen, Formular Menü schließen, Formular Schüler öffnen, Klassenliste anzeigen, Vollbild aus der Datenbank KURS.MDB importieren.
r Datenbank SCHULE schließen und wieder öffnen (Autoexec)
r Formular Schüler - Befehlsschaltfläche Abbrechen hinzufügen
r Makro Abbrechen erstellen
r Auf Ereigmisse reagieren
r Aktion Meldung
r Aktion SetzenWert
r Mit Bedingungen arbeiten
r Bedingungen in mehreren Aktionen
r ÖffnenTabelle, ÖffnenAbfrage, Öffnen Formular Öffnen und schließen (Tabelle, Abfrage, Formular, Bericht)
r GeheZuDatensatz
r AnwendenFilter
r SuchenDatensatz
Beispiele
r Multiple Choice Test
Makrogesteuerter Infomatiktest mit Testauswertung am Drucker
r Videofilmverwaltung
r Leichtathletikauswertung
r Kustodiat
Haupt | Fügen Sie Referat | Kontakt | Impressum | Nutzungsbedingungen