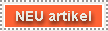Word für Windows läßt sich auf verschiedene Arten starten. Z. B. mit einem Klick auf Start: dann auf Programme und schließlich auf Microsoft Word oder mit einem Doppelklick auf das Verknüpfungssymbol.
Nach dem Start von Word hat man eine Art Armaturenbrett mit vielen Symbolen und eine große weiße Fläche, die ein Blatt Papier (Dokument bezeichnet) darstellt, vor sich. Am oberen Rand ist die Titelleiste. In ihr steht der Name des verwendeten Programms.
Darunter ist die Menüleiste. In ihr und den darunterliegenden Menüs sind alle Befehle und Funktionen die Word bietet zu finden.
Die unterste Leiste wird als Symbolleiste bezeichnet. In ihr sind die am häufigsten benutzten Befehl aufgelistet. Durch Klicken mit der rechten Maustaste auf der Symbolleiste und anschließendes Auswählen des Menüs Anpassen können Befehle hinzugefügt oder entfernt werden.
Sofort nach dem Starten von Word kann man mit der Eingabe Ihres Textes beginnen. Die blinkende Einfügemarke (Cursor) zeigt an, wo Text eingefügt wird. Da Word beim Erreichen des Zeilenendes automatisch in die nächste Zeile springt, ist es nicht notwendig, die ENTERTASTE zu drücken. Diese drückt man nur, wenn man einen neuen Absatz beginnen möchten. Während der Texteingabe markiert Word 'mögliche' Rechtschreibfehler mit einer roten Wellenlinie. Einige Tippfehler erkennt Word und korrigiert man automatisch ('dre' - der)
Bewegen im Dokument
Um in einem Dokument - z.B. einem Brief - eine Anderung vorzunehmen, klickt man einfach auf die gewünschte Stelle, dann wird die Einfügemarke dorthin gesetzt.
Ebensogut kann man dazu auch die PFEILTASTEN (CURSORTASTEN) der Tastatur benützen.
Um an den Anfang bzw. an das Ende einer Zelle zu kommen genügt ein Druck auf die Tasten POS 1 bzw. ENDE.
Zum Einfügen eines Wortes oder auch nur eines Buchstabens setzt man die Einfügemarke einfach an die betreffende Stelle und schreibt das fehlende Wort. Wenn man wissen will, wie viele Leerzeichen, Absätze, etc. man gemacht hat, kann man das Symbol Absatzzeichen (¶) in der Symbolleiste betätigen. Falls diese Zeichen stören, klickt man erneut auf das Symbol Absatzzeichen. In der Seitenansicht kann man sich ein Bild davon machen, wie die Seite aussieht, wenn sie aus dem Drucker kommt. Die oben besprochenen Zeichen sind in dieser Ansicht natürlich nicht zu sehen.
Seitenansicht
Um zur Seitenansicht zu gelangen, klickt man auf das Symbol Seitenansicht. Der Mauszeiger verwandelt sich in eine Lupe, mit der man das Dokument heranzoomen oder als ganzes betrachten kann. Um die nächste oder die vorige Seite anzuzeigen verwendet man die Tasten BILD↑ und BILD↓. Die Seitenansicht schließt man mit einem Klick auf die entsprechende Schaltfläche.
Um ein Dokument zu einem späteren Zeitpunkt erneut bearbeiten zu kann, muss es dauerhaft gesichert werden. Dazu klickt man auf Speichern im Menü Datei. Es erscheint eine Dialogbox mit dem Namen Speichern unter. In dieser sucht man den gewünschten Ordner und gibt im Feld Speichern in: und im Feld Dateiname: den Namen des Dokuments ein. Dann klickt man auf die Schaltfläche Speichern. Der Name des Dokuments ist nun in der Titelleiste sichtbar. Jetzt kann man seine Arbeit beenden und zu einem späteren Zeitpunkt fortsetzen.
Zum Beenden von Word klickt man auf Beenden im Menü Datei, oder auf das x rechts oben in der Titelleiste. Das untere x schließt nur das aktuelle Dokument nicht das Programm Word.
Sollte man noch keinen persönlichen Ordner für seine Dateien haben, klickt man in der Dialogbox Speichern unter auf das Symbol Neuen Ordner erstellen, gibt dann im Feld Name: seinem Ordner einen Namen und klickt anschließend auf OK. Der neu angelegte Ordner erscheint nun in der Dialogbox Speichern unter.
Der Vorgang des Ladens eines schon existierenden Dokuments ist dem des Sicherns sehr ähnlich. Man klickt dazu auf Öffnen im Menü Datei und das Dokument erscheint in der gespeicherten Form. Nun kann es weiter bearbeitet werden.
Computer haben die unangenehme Eigenschaft 'abzustürzen', d.h. sie reagieren nicht mehr. In diesem Fall muß der Computer neu gestartet werden. Alles was man zu diesem Zeitpunkt nicht gespeichert hat ist verloren. Aus diesem Grund kann Word so eingestellt werden, dass es z.B. alle 10 Minuten automatisch speichert. So geht einem schlimmstenfalls nur die Arbeit der letzten 10 Minuten verloren.
Optionen im Menü Extras anklicken, die Registerkarte Speichern wählen, und das Kontrollkästchen Auto Wiederherstellen- Info speichern alle: 10 Minuten aktivieren.
Dazu klickt man mit der rechten Maustaste in die Statuszeile auf das Symbol mit dem Buch, und dann auf Rechtschreibkennzeichnung ausblenden bzw. einblenden. Daraufhin verschwinden bzw. erscheinen die roten Wellenlinien.
Zum Löschen von Text kann man zwei Tasten benutzen. Die RÜCKWARTSLÖSCHTASTE löscht links vom Cursor. Die ENTFERNENTASTE (manchmal auch Del.-Taste genannt, engl. 'delete' heißt löschen) löscht rechts vom Cursor! Dazu setzt man einfach den Cursor vor bzw. hinter den Buchstaben. Wenn man nicht nur einige Buchstaben, sondern ganze Textpassagen löschen möchte, markiert man zuerst den Text, und drückt dann auf die ENTFERNENTASTE.
Die Bildlaufleiste - auch Rollbalken genannt - verwendet man, um den Text auf und ab zu schieben. Man klickt auf den oberen oder den unteren Pfeil, oder schiebt den Regler in der Mitte bei gedruckter linker Maustaste nach oben oder unten.
Um einem Text ein interessantes Außeres (Layout) zu geben muß er vorher festgelegt werden. Wenn man z.B. ein ganz bestimmtes Wort unterstreichen will, dann muss man Word zuerst mitteilen, welches Wort es sein soll. Diesen Vorgang nennt man Markieren.
Die Markierung kann mittels der Maus festgelegt werden. Klickt man dazu am Anfang der Markierung auf die LINKE MAUSTASTE, dann fährt man zum Ende des zu markierende Bereiches. Nun lässt man die MAUSTASTE los.
Diese Funktion kann auch durch Drücken der Taste Shift und einer PFEILTASTE ausgeführt werden. Eine andere Möglichkeit der Textmarkierung bietet die Erweiterungsfunktion. Die Aktivierung wird in der Statuszeile mit angezeigt. Folgendes wird durch mehrmaliges Drücken von F8 bewirkt:
1 x F8 aktiviert diese Funktion,
2 x F8 markiert ein Wort,
3 x F8 markiert ein Satz,
4 x F8 markiert ein Absatz,
5 x F8 markiert den gesamten Text.
Diese Funktion läßt sich auch zusammen mit der Maus verwenden. Man stellt zuerst den Cursor an den Anfang des Textes, aktiviert nun die Funktion mit F8 und klickt mit der Maus ans Ende des gewünschten Textes. Vorteil dieser Methode: Bei einem versehentliches Anklicken muß mit der Markierung nicht von neuem begonnen werden.
Durch das Anwählen eines Befehls wie Kopieren oder dem Zuweisen einer anderen Schriftgröße wird die Erweiterungsfunktion automatisch wieder deaktiviert.
Zur manuellen Deaktivierung drückt man die ESC -TASTE.
Zeichenformatierung
Jetzt kann man den markierten Text z. B. fett, kursiv oder unterstrichen formatieren, indem man die entsprechenden Symbole anklicken.
Natürlich ist es auch möglich die Schrift sowie die Schriftgröße zu ändern. Dazu klickt man auf die kleinen nach unten zeigenden Pfeile neben den Feldern Schriftart und Schriftgrad, um aus einer Liste der zur Verfügung stehenden Schriftarten sowie Schriftgrößen auszuwählen. Wenn man ein und demselben Text viele verschiedene Formate zuweisen will, dann klickt man auf Zeichen.. im Menü Format, Register- Karte Schrift und macht dort Ihre Einstellungen. Dann klickt man auf OK.
Hochgestellt
Tiefgestellt
Großbuchstaben
Relief
Gravur
Man kann sein Dokumente in Word optisch anspruchsvoller gestalten und seine Lesbarkeit verbessern, indem man Absatzausrichtung und Einzüge ändert. Diese Formatierungen beziehen sich immer auf mindestens einen Absatz, auch wenn man nicht den ganzen Absatz markiert hat.
Beispiele:
Dieser Absatz ist
linksbündig formatiert
und wird 'links-bündiger Flattersatz'
genannt.
Ein zentriert ausgerichteter
Absatz eignet
sich besonders gut für Überschriften, auch wenn diese nur aus einem Wort
bestehen.
Rechtsbündig werden z. B. im Brief meist Ort und Datum
geschrieben. So ein Absatz wird auch
'rechtsbündiger Flattersatz' genannt.
Der Blocksatz wird häufig in Zeitungen und Büchern verwendet. Links und rechts hat er einen schönen senkrechten Rand. Er eignet besonders gut für längere Artikel. Um Löcher zu vermeiden sollte man den Text entweder mit der automatischen Silbentrennung bearbeiten oder selber Trennzeichen einfügen.
Einen Absatz erkennt man an seinem Absatzzeichen, es schließt ihn ab. Dieses Zeichen macht man, wenn man die EINGABETASTE drückt. Es ist nur am Bildschirm sichtbar, es wird nicht gedruckt. Es kann je nach Bedarf ein- bzw. ausgeblendet werden. Sollte ein Absatz die zugewiesene Formatierung verloren haben und ist mit dem nächsten Absatz zusammengerutscht, dann hat man vermutlich die Absatzmarke am Absatzende gelöscht. Diese Marke speichert Informationen über Ausrichtung, Einzüge und andere Absatzformate. In diesem Fall klickt man auf Rückgängig.
Mit dem Zeilenlineal lässt sich Text rasch und bequem von links oder rechts einrücken. Dazu zieht man das entsprechende Symbol im Zeilenlineal nach rechts oder links.
Beim Erstzeileneinzug wird die erste Zelle des Absatzes, in dem sich der Cursor befindet etwas nach rechts eingerückt. Die Größe hängt von der Position des Symbols des hinunterzeigenden Pfeils auf dem Zeilenlineal ab.
Dieser Absatz hat einen hängenden Einzug, das heißt, ab der zweiten Zeile wird der Text eingerückt. Dazu zieht man das Symbol des hinaufzeigenden Pfeils im Zeilenlineal nach rechts bis an die gewünschte Position. Der Cursor muss aber im betroffenen Absatz stehen.
Um einen linken und/oder einen rechten Einzug zu machen, zieht man das entsprechenden Symbole Rechteck (links) und/oder den hinaufzeigenden Pfeil (rechts) an die gewünschte Position im Zeilenlineal. Einen Einzug von links und rechts nennt man auch beidseitigen Einzug. Natürlich kann man die verschiedenen Einzüge ganz beliebig kombinieren.
Sollte sich der Mauszeiger beim Verschieben der Einzüge in einen Doppelpfeil verwandeln, dann verändert man damit die Seitenränder. Damit macht man unter Umständen ein Anderung, die sich womöglich auf das gesamte Dokument auswirkt. Alle bisherigen Formatierungen passen dann vielleicht nicht mehr.
Die Seitenränder lassen sich entweder mit dem Zeilenlineal an den Rändern des Dokuments einstellen oder man klickt auf Datei/Seite einrichten .
Zum Ausdrucken des Dokuments ruft man zunächst den Menüpunkt Datei/Drucken auf oder drückt auf Strg + P. Ein Ausdruck kann auch mit einem Klick auf das Symbol der Symbolleiste gemacht werden.
Sollen nur bestimmte Seiten gedruckt werden, schaltet man die Option Seiten ein und tragt die gewünschten Seitennummern im daneben befindlichen Eingabefeld ein. Dabei trennt man die Seiten durch Strichpunkte. Seitenbereiche werden durch einen Bindestrich angegeben. Z.B. 1;5;7-10;18 druckt die Seiten 1, 5, 7 bis 10 und 18.
Um von einer bestimmten Seite bis zum Ende des Dokuments zu drucken, ist es nicht erforderlich, zunächst zu ermitteln, wie viele Seiten das Dokument besitzt. Statt dessen schreibt man die Seite, ab der gedruckt werden soll, und setzt einen Bindestrich dahinter Die Eingabe -50- druckt damit von der Seite 50 bis zum Dokumentende.
Möchte man nur die Seite drucken, auf der sich der Cursor befindet, aktiviert man die Option Aktuelle Seite. Um einen Bereich auszudrucken, markieren man diesen zunächst, ruft dann die Dialogbox Drucken auf und schaltet die Option Markierung ein.
Beabsichtigt man, mehr als 1 Exemplar zu drucken, gibt man die gewünschte Anzahl im Eingabefeld Anzahl ein.
Standardmäßig werden die Dokumente hintereinander gedruckt, also zunächst alle Seiten des ersten Exemplars, dann alle Seiten des zweiten Exemplars usw.
Es wird also nach dem Schema 1, 2, 3, 1, 2, 3. 1, 2, 3 gedruckt. Auf Wunsch läßt sich aber auch erreichen, dass zunächst alle Exemplare der ersten Seite, dann alle Exemplare der zweiten Seite usw. gedruckt werden. Hierfür deaktiviert man die Option Sortieren. Das Druckschema schaut jetzt folgendermaßen aus: 1, 1, 1. 2, 2, 2. 3, 3, 3
Nur ein kleiner Teil der Druckermodelle ist in der Lage, das Papier in einem Durchgang beidseitig zu bedrucken. Es ist aber lediglich erforderlich, die Seite umzudrehen. Nun druckt man zunächst alle ungeraden Seiten. Hierfür klickt man unter Drucken (rechts unten in der Dialogbox) den Listeneintrag ungerade Seiten an. Danach dreht man das Papier um und druckt alle geraden Seiten. Zu diesem Zweck selektiert man den Listeneintrag gerade Seiten.
Bei Endlospapier funktioniert dies problemlos. Man braucht nach dem Druck der ungeraden Seiten nur den Papierstapel zu entnehmen, umzudrehen und erneut in den Drucker einzuspannen.
Bei Druckern mit Einzelpapierverarbeitung - davon sind vor allem Laserdrucker betroffen - stellt sich allerdings das Problem, dass die Seiten meist ablagerichtig ausgeworfen werden, das heißt, die erste Seite befindet sich nach dem Druck ganz oben, die letzte unten.
Hier ist es möglich, den zweiten Druckvorgang in rückwärtiger Reihenfolge durchzufahren, das heißt die letzte Seite zuerst und die erste Seite zuletzt. Hierfür klickt man auf die Schaltfläche Optionen, und schaltet die Option umgekehrte Druckreihenfolge ein. Es ist dann lediglich erforderlich, den Papierstapel nach dem ersten Druckvorgang umzudrehen und erneut in die Papierkassette einzulegen.
Haupt | Fügen Sie Referat | Kontakt | Impressum | Nutzungsbedingungen