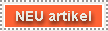Inhaltsverzeichnis
1. Vorwort Seite 2
2. Windows
2.1 Booten: Windows schneller starten und beenden Seite 3
2.2 Registry: Tuning mit geheimen Schaltern Seite 4
2.3 Systemsteuerung: Gerätekonflikt lösen Seite 5 23451ktg47sky6j
2.4 Systemtools: Gratis zur optimalen Konfiguration Seite 6
2.5 Windows: Die Arbeit beschleunigen Seite 7
3. BIOS
3.1 BIOS: Optimal konfigurieren Seite 11 tk451k3247skky
3.2 Advanced BIOS Features: Speed fast ohne Risiko Seite 12
3.3 Advanced Chipset Features: Der Schmale Grat Seite 14
3.4 Power Management Setup: Energie sparen mit Maß Seite 17
3.5 Frequency/Voltage Control: Heiße Eisen Seite 19
4. Tuning Tools
4.1 Windows Seite 20
4.2 Modem Seite 22
4.3 CD-Rom Laufwerk Seite 22
4.4 Hard Disk Seite 22
4.5 Soundkarte Seite 23
5. Fremdwörter Seite 24
Stimmt nicht mehr überein (die Seitenzahl mein ich)
Vorwort
Da steht er nun: Ihr neuer PC noch gut verpackt, frisch aus dem Geschäft. Laut Hersteller ist das System komplett konfiguriert. Sie haben Ihren alten Rechner vom Schreibtisch geräumt, freuen sich schon beim Auspacken auf mehr Leistung, einfach komfortableres Arbeiten.
Doch was tun, wenn schon der Windows Bootvorgang Minuten dauert oder eigentlich Plug and Play fähige Komponenten nicht erkannt werden? Ich zeige Ihnen, wie sie Ihr System vom Start an optimal einstellen und die Arbeit unter Windows beschleunigen. Selbst wenn sie mit Ihrem bestehenden System zufrieden sind, können Sie an der Leistungsschraube drehen. Ein bisschen was geht immer, kaum ein PC ist optimal konfiguriert. Ich habe dieses Thema ausgewählt weil ich sehr viel mit Computern zu tun habe, und es mir auch Spaß macht an den PCs zu arbeiten! Ich selbst habe meinen PC bestmöglich optimiert, und werde bald anfangen auch die Hardware selbst zu tunen.
Windows mit wenig Aufwand perfekt konfigurieren
Bei den meisten Standard-Einstellungen der Betriebssysteme aus dem Hause Microsoft wird nicht mit Ressourcenverbrauch gegeizt. Natürlich müssen Sie fast immer selbst Hand anlegen. Laut einer Umfrage auf CHIP Online nehmen sich die meisten Computernutzer viel Zeit für ihr System. Rund die Hälfte ist bereit, einen Tag oder mehr zu opfern.
Oft ist das gar nicht notwendig. Mit richtigen Einträgen in der Registry, dem geschickten Einsatz der Windows-Tools kommen Sie schneller ans Ziel als Sie glauben. Zur Not helfen Share- und Freeware, schwierige Probleme zu lösen.
Gehören Sie zu den 20 Prozent Power-Usern, die laut Umfrage nicht mehr als zehn Minuten für das Tuning Ihres Systems verwenden? Auch für solche Nutzer habe ich Tipps parat.
Auch NT/2000- und Me - User finden hier die passenden Hinweise für das System-Tuning:
BIOS-Tuning an der richtigen Stelle
Selbst wenn Sie Windows bestmöglich optimiert haben, kann ein lieblos konfiguriertes BIOS den Start Ihres Rechners ausbremsen. Die Spanne ist dabei erstaunlich: Im Test zeigte sich, dass sich die Zeit für den Bootvorgang von 120 auf knapp 40 Sekunden beschleunigen lässt. Und mit den richtigen Tipps holen Sie aus einer Standard-Maschine die Leistung eines High - End - PCs.
2. Windows:
2.1 Booten: Windows schneller starten und beenden
MSDOS.SYS perfekt einstellen
In der Standart - Konfiguration startet Windows Treiber und Programme, diese können den Bootvorgang bremsen.
Verantwortlich dafür ist die Datei MSDOS.SYS. Um die Datei sichtbar zu machen, klicken Sie im Explorer auf |Ansicht|Ordneroptionen|Ansicht| und wählen unter |Versteckte Dateien| die Option |Alle Dateien anzeigen|. Dies bestätigen Sie mit OK.
Klicken Sie nun die Datei doppelt an. Windows fragt nun mit welchem Programm Sie die Datei öffnen soll. Wählen Sie „Notpad“. Um den Bootvorgang zu beschleunigen, schreiben Sie nach dem Abschnitt |Options| folgende Zeilen ein: „Logo=0“ damit schalten Sie das Logo, dass am Start vorkommt, ab. Mit „DblSpace=0“ verhindern Sie das laden des Doublespace Treibers; bitte wenden Sie diese Option nur an, wenn Sie kein Doublespace - Laufwerk haben. „DrvSpace=0“ verhindert das Laden des Treibers für komprimierte DrvSpace-Laufwerke. Sofern Sie kein SCSI-Laufwerk besitzen, können Sie auch die Doppelpufferung ausschalten. Dazu fügen Sie folgende Zeile ein: „DoubleBuffer=0“. Speichern Sie nun die Datei ab. Machen Sie einen Neustart.
AUTOEXEC.BAT u. CONFIG.SYS optimieren
Windows 95, 98 laden Startdateien AUTOEXEC.BAT und CONFIG.SYS, die Sie nicht benötigen.
Gehen Sie folgendermaßen vor, laden Sie die AUTOEXEC.BAT Datei in den Texteditor und fügen bei allen wo ein mode-Befehl steht ein |rem| hinzu, um sie zu deaktivieren. Gehen Sie folgendermaßen wie bei der CONFIG.SYS Datei vor. Setzen Sie ebenfalls bei allen zwei Zeilen ein rem davor.
Autostart von Programmen verhindern
Einige Programme tragen sich in den Autostart Ordner ein. Das heißt das Windows nun diese Programme von selbst startet. Das kann für den User sehr nervlich werden, es kann auch den Windows Start verzögern. Leider Versteckt Windows 9x diese Option, daher gehen Sie so vor wenn Sie die Autostart Programme deaktivieren wollen: |Start|Ausführen|.
Geben Sie nun den Befehl „msconfig“ ein. Sie haben nun über verschieden Optionen einen Zugriff. Klicken Sie nun auf Autostart rechts oben. Durch einfaches Deaktivieren der gewünschten Programme verhindern sie das Laden der ausgewählten Programme.
2.2 Registry: Tuning mit geheimen Schaltern
Ältere Registry wiederherstellen
Wenn nach einer Installation eines Treibers oder Programms Windows ständig abstürzt hilft nur eines. Die normale Deinstallation beziehungsweise über den Geräte Manager funktioniert nicht.
In diesem Fall können sie auf eine ältere Version der Systemdateien zurückgreifen. Windows legt hier bestimmte Dateien an. Zum Wiederherstellen dient das Programm SCANREG.EXE. Gehen sie in den DOS-Modus und geben sie folgenden Befehl ein |SCANREG /restore|. Sie sehen nun einige Dateien mit der Endung CAB, sie sind mit einem Wiederherstellungsdatum versehen. Wählen sie nun eine Datei aus, nach dem Neustart des Rechners ist die gewählte Konfiguration wieder aktiv.
2.3 Systemsteuerung: Gerätekonflikt lösen
Registry prüfen und Automatisch reparieren
Bei der Deinstallation eines Programms ist der Computer abgestürzt. Beim nächsten Systemstart verlangt Windows nach einer VXD-Datei und bleibt während des Bootvorgangs stehen. Dieser Fehler kann auftreten, wenn eine Deinstallation nicht sauber abgeschlossen wurde. Auch bei bereits gelöschten Dateien sind in der Registry noch immer Verweise darauf vorhanden.
In diesem Fall können Sie unter DOS wieder auf SCANREG.EXE zurückgreifen. Mit dem Befehl |scanreg /fix| sucht das Programm selbstständig nach Unstimmigkeiten in der Registry und beseitigt sie.
Interrupt Probleme per BIOS lösen
Bei älteren ISA-Karten geschieht es häufig, dass Windows Ihren Interrupt noch einem zweiten Gerät zuweist. Die Folge davon ist, dass die Karte nicht funktioniert.
Seit Windows 95 übernimmt das Betriebsystem die Zuteilung von Ressourcen wie Interrupts oder DMA-Kanälen. Teilweise erfüllt es die Aufgabe nur mangelhaft und bei ISA-Karten bleibt es auf der Strecke. In einem solchen Fall sollten sie die Kontrolle dem BIOS übergeben oder selbst per Hand einstellen.
Unter «PnP/PCI Configurations» (die Bezeichnung kann von BIOS zu BIOS variieren) finden sie die Einträge «PNP OS Installed». Stellen Sie dort «No» ein. Anschließend wechseln sie die Einstellung für «Ressources Controlled By» auf «Manual» und schließen dann unter «IRQ Ressources» den Interrupt der ISA Karte von der Verteilung durch das BIOS aus.
Mehrfach erkannte Geräte löschen
Nachdem Sie ein bisher nicht funktionierendes Gerät durch Installation eines neuen Treibers zum Leben erweckt haben, erscheint sein Eintrag im Geräte Manager doppelt. Teilweise läuft die Karte aber trotzdem nicht.
Löschen Sie in einem solchen Fall beide Einträge für das Gerät und starten sie Windows neu. Dank Plug & Play wird das Betriebssystem die Karte beim Start erkennen und die Treiber installieren - sie sind nämlich nach wie vor im System vorhanden.
2.4 Systemtools: Gratis zur optimalen Konfiguration
Windows clever neu installieren
Einige Monate nach der Installation läuft das Betriebssystem merklich langsamer. Sie wollen aber, dass es gleich schnell läuft wie am Anfang? Je mehr Programme sie installiert haben, desto langsamer wird das Betriebssystem. Schuld daran sind die zusätzlichen Einträge in der Registry, zum anderen aber auch die Systemdateien, die jede Anwendung auf die Hard Disk kopiert. Was Sie auch tun, Sie kommen um eine Neuinstallation nicht herum. Also beginnen sie mit der Formatierung der Hard Disk, danach installieren sie das Betriebssystem.
ACPI-PC in Windows 2000 Abschalten
Windows 2000 erkennt einen neuen Rechner als ACPI-PC. Anschließend stellt das Betriebssystem für sämtliche PCI-Karten den Interrupt 9 ein. In der Folge treten immer wieder Buffer Underruns beim CD-Brennen mit dem SCSI-Brenner auf.
Windows 2000 ist das erste Betriebssystem, das ACPI (Advanced Configuration and Power Management Interface) voll unterstützt. Dieser Standart bringt Vorteile für Plug & Play sowie verbesserte Energieverwaltung des Rechners. Leider gestattet Windows 2000 bei einem ACPI-PC kein manuelles Umschalten der Interrupts. In diesem Fall empfiehlt es sich den Computer als Standard PC zu konfigurieren. Am einfachsten ist es, wenn sie den Computer komplett neu installieren. Achtung: Wenn sie Windows 2000 beim Setup auffordert für die Installation zusätzliche SCSI-Adapter die Taste [F6] zu drücken, bestätigen sie stattdessen mit [F5]. Sie bekommen dann eine Liste mit einigen Standard-Rechnern angezeigt. Wählen Sie dort den Standard-PC aus. Nun können Sie selbst den Interrupt Ihrer PCI Karte zuteilen.
Registry mit einem geheimen Befehl tunen
Im Laufe der Zeit wird die Registry immer größer, der Windows-Start immer langsamer. Die Registrierungsprüfung SCANREG.EXE bietet einen undokumentierten Schalter, der nicht genutzten Platz in der Registry löscht und die Datenbank damit verkleinert. Booten Sie zur Eingabeaufforderung und geben Sie den Befehl |scanreg /opt| ein, und schon sind sie fertig.
2.5 Windows: Die Arbeit beschleunigen
Überflüssiges Zubehör abschalten
Je mehr Programme und optische Gimmicks, wie etwa Desktop-Motive, Sie unter Windows permanent laufen lassen, desto langsamer wird ihr System.
Als Faustregel gilt, dass Windows schneller läuft, wenn Sie ihm möglichst viel freien Speicher zur Verfügung stellen. Dazu einige Tipps:
· Deaktivieren Sie Bildschirmschoner. Bei den heutigen Monitoren besteht keine Gefahr mehr, dass sich ein Bild nach längerer Zeit einbrennt. Diese Tools haben daher keinen Nutzen mehr und sind nur noch ein Spielzeug. Verwenden Sie lieber die |Energieverwaltung| in der Systemsteuerung, um den Monitor nach einer bestimmten Zeit abzuschalten.
· Füllen Sie ihren Speicher nicht mit Hintergrundbildern oder gar Desktopmotiven voll.
·Verzichten Sie bei den Installationsprogrammen für Grafik- und Soundkarten auf die Zusatz-Tools und installieren sie nur die Notwendigen Treiber.
12. Zahl der Schriftarten Begrenzen
Viele Programme installieren in Windows zusätzliche Schriftarten, die beim Start automatisch geladen werden. Das kann mehrere Megabyte Arbeitsspeicher kosten.
Wenn Sie nicht gerade ein Grafikdesigner sind, dann sollte Ihnen ein schnelles Windows lieber sein, als die Auswahl unter Hundert verschiedener Schriften. Jede davon benötigt 200 Kbyte Speicher, insgesamt also 6 Mbyte Speicher. Überprüfen sie von Zeit zu Zeit, ob weiter, für Sie überflüssige Schriften dazu gekommen sind. Öffnen Sie dazu den Ordner |Schriftarten| in der Systemsteuerung und gehen Sie die Schriften Punkt für Punkt durch. Jede Font die nicht zu den TrueType-Schriften zählt (TrueType-Fonts erkennen sie am doppelten „T“ im Icon), sollten Sie unangetastet lassen. Gleiches gilt auch für die Windows Standardschriften Tahoma, Arial, Courier, Marlett und Verdana. Die anderen TrueType Schriften können sie ruhig löschen.
13. Schneller neu booten ohne Laden des BIOS
Wenn Sie Windows neu booten, fährt das Betriebssystem den Rechner herunter und startet ihn dann neu. Schneller geht es, wenn Sie beim Anklicken des Befehls zusätzlich die Taste [Shift] gedrückt halten. Dann startet Windows neu, ohne das BIOS zu laden.
14. Registrierdatenbank schnell neu laden
Nach Installationen von Programmen verlangt Windows einen Neustart, damit die Änderungen wirksam werden. Doch in den meisten Fällen geht es lediglich darum, die Registry neu zu laden. Das geht auch ohne Neustart: Klicken Sie mit der rechten Maustaste auf den Desktop und wählen Sie >>Neu|Verknüpfung<<.
Tragen Sie die folgende Befehlszeile ein:
C:\WINDOWS\RUNDLL32.EXE SHELL32,SHExitWindowsEx
Klicken Sie auf >>Weiter<<, geben Sie der Verknüpfung einen Namen und drücken Sie wieder >>Weiter<<. Ein Doppelklick auf die Verknüpfung lädt ohne langwierigen Neustart die Registrierdatenbank.
15. Schneller löschen ohne Papierkorb
Wenn Sie unter Windows Dateien löschen, verschiebt sie das Betriebssystem zunächst in den Papierkorb. Bei umfangreichen Verzeichnissen kann sich der Löschvorgang dadurch über mehrere Minuten hinziehen.
Wenn Sie sich sicher sind, dass Sie die Daten nicht mehr benötigen, sollten Sie daher den Papierkorb umgehen. Das geht entweder über die Option >>Dateien sofort löschen<< in den Papierkorb >>Eigenschaften<< oder indem Sie bei der Auswahl des Befehls >>Löschen<< oder beim Drücken der Taste [Entf] zusätzlich die [Shift] Taste gedrückt halten.
16. Windows schnell herunterfahren
Beim Beenden von Windows erscheint die Dialogbox und fragt, ob das Betriebssystem herunterfahren, neu starten oder in einen Stromsparmodus versetzt werden soll. Diese Abfrage lässt sich leicht umgehen. Klicken Sie dazu mit der rechten Maustaste auf den Desktop und wählen Sie den Befehl >>Neu | Verknüpfung<<. Unter Windows 98 oder Me geben Sie als Befehlszeile
rundll32.exe user,ExitWindows Exec
ein, unter Windows 95 die Zeile
rundll32.exe user,ExitWindows
Geben Sie der Verknüpfung einen Namen und klicken Sie auf >>Fertig stellen<<. Ein Doppelklick auf das Icon fährt Windows sofort herunter.
17. Festplatte regelmäßig defragmentieren
Beim defragmentieren der Festplatte führt Windows die verstreut liegenden Teile großer Dateien physikalisch zusammen. Das erhöht die Zugriffsgeschwindigkeit und reduziert die Gefahr, dass die Dateien unvollständig geladen werden und das Programm abstürzt.
Windows 98 und Me bringen ein eigenes Defragmentierprogramm mit, das Sie im Startmenü unter >>Zubehör | Systemprogramme<< finden. In Windows 2000 rufen Sie nach einem Rechtsklick auf den Arbeitsplatz über >>Verwaltung<< die >>Computerverwaltung<< auf und finden das >>Defragmentierungsprogramm<< anschließend in der Gruppe >>Datenspeicher<<. Mehr Kontrolle über die Defragmentierung erhalten Sie mit den Tools von Fremdherstellern. Empfehlenswert ist z.B. das Defragmentierprogramm von Norton Utilities.
18. Menü >>Senden an<< erweitern
Klicken Sie im Explorer eine Datei mit der rechten Maustaste an. Dann können Sie diese Datei über >>Senden an<< im Kontextmenü auf eine Diskette, in den Ordner >>Eigene Dateien<< oder auf den Desktop kopieren oder per E-Mail versenden. Dieses Menü können Sie erweitern, um etwa eine Textdatei in Wordpad zu laden. Die WORDPAD.EXE finden Sie im Ordner \PROGRAMME\ZUBEHÖR. Legen Sie eine Verknüpfung zu ihr an und kopieren Sie diese in den Ordner \WINDOWS\SENDTO. Die Verknüpfung erscheint automatisch im Kontextmenü. Auch mit anderen EXE Dateien gehen sie so vor.
19. Geräte-Manager als Icon auf den Desktop legen
Eines der meist gebrauchten Systemprogramme von Windows ist der Geräte-Manager. Leider ist dieses nützliche Werkzeug nur auf Umwegen zu erreichen. Sie können sich jedoch eine Verknüpfung zu diesem Programm auf den Desktop legen. Klicken Sie mit der rechten Maustaste auf den Desktop und wählen Sie >>Neu | Verknüpfung<<. Tippen Sie unter Windows 9x als Befehlszeile
c:\windows\control.exe sysdm.cpl,system,1
ein und geben Sie der Verknüpfung einen Namen. In Windows 200 muss die Befehlszeile anders lauten:
c:\winnt\system32\devmgmt.msc
Ein Doppelklick auf das Icon der Verknüpfung führt Sie bei beiden Betriebssystemen direkt zum Geräte-Manager der Systemsteuerung.
3. BIOS
3.1 BIOS - Optimal konfigurieren
Sieht man am PC einen blauen Bildschirm, bedeutet das meist Unheil. Nicht so beim blauen BIOS. Hier schlummern Optionen, die das Leben mit dem PC spürbar leichter machen: So können Sie die Geschwindigkeit des Speicherdurchsatzes fast verdoppeln. Im BIOS (Basic Input Output System) laufen sämtliche Hardware-Fäden eines PCs zusammen. Optimieren Sie das BIOS, wird ihr Rechner schneller und sicherer - und das völlig kostenlos. Doch die Flut der einstellbaren Optionen ist unüberschaubar, nützliche Hilfe seit langem Mangelware. Zunächst war mir wichtig zu zeigen, wie schnell man einen Rechner zum Booten bringen kann. Diese Optionen für die Rechenleistung mussten dann unter dem OpenGL - Spiel, dem Direct X - Benchmark 3Dmark2000 und dem CHIP - Bench32 ihre Gewinne offenbaren. Als Testplattform diente Windows 98, die Hardware war ein Athlon 850 MHz auf einem KT-133-Board mit 256 Mbyte Speicher.
Das CHIP - Testlabor erzielte diese Ergebnisse: Die Bootzeit konnten sie von 119 auf 41 Sekunden verkürzen. Die Option hat CHIP anhand von Award - BIOS erprobt.
3.2 Advanced BIOS Features: Speed fast ohne Risiko
Virus Warning
Diese Option ist kein echter Virenscanner. Sie prüft lediglich, ob sich der MBR (Master Boot Record) der ersten Bootfestplatte am IDE-Port verändert hat und meldet dies.
Leistung verschenkt man nicht, und bei MBR-Viren wie Parity_B hat die Meldung schon oft vor Schlimmerem bewahrt. Windows Anwender können Sie also aktivieren. Für Linux oder Bootmanager taugt sie nichts.
CPU Level 1 und Level 2 Cache
Moderne CPUs besitzen zwei Cache Stufen, bei älteren befindet sich der Level 2 Cache auf der Platine, etwa bei Sockel 7. Diese Caches unterstützen die CPU bei einer schnellen Verarbeitung ihrer Befehle. Ich empfehle, die beiden Caches unbedingt auf Enabled zu stellen, sonst fährt ihr PC gar nicht mehr hoch.
CPU L2 Cache ECC Checking
Um zu vermeiden, dass der PC wegen unkontrollierter Falschdaten aus dem Level 2 Cache ins Wanken gerät, sind CPUs seit etwa zwei Jahren mit einer Fehlerkorrektur ausgestattet, die Sie hier aktivieren können.
Diese Option genießt den Ruf, ohne wirklichen Nutzen Leistung zu verbrauchen. Folgen sie ihrem Gefühl. Ich schalte die Option jedenfalls ein, denn sie schadet nicht.
Quick Power On Self Test
Ist diese Option im BIOS ausgeschaltet, fährt das BIOS beim Booten einen aufwendigen Selbsttest.
Hier lässt sich sehr viel Bootzeit sparen! Schalten sie nur bei RAM-Erweiterungen die Option einmal ab, im normalen Betrieb stellen Sie sie immer auf Enabled.
First/Second/Third Boot Device
Hiermit lässt sich die Boot Reihenfolge der im Rechner installierten Laufwerke einstellen. Inzwischen kann man nicht nur von Platte und Floppy, sondern auch von SCSI, Zip-Drive, LS-120 und anderen booten. Die beste Startbremse ist etwa ein LS-120 als erstes BootDevice, in dem kein Medium liegt. Daher empfiehlt es sich, das bevorzugte Drive (in der Regel C) an die erste Stelle zu setzen.
Boot up Floppy Seek
Testet ob das Diskettenlaufwerk angeschlossen und bereit ist. Boot up Floppy Seek kostet Sie etwa 1 bis 3 Sekunden Bootzeit, also abschalten.
Video BIOS Shadow
Kopiert das BIOS der Grafikkarte aus deren langsamen ROM in den schnellen RAM des Rechners. Dies gilt aber nur so lange, bis der Grafikkartentreiber das Zepter übernimmt. Unter Windows oder Linux ist diese Option nutzlos, sie kann jedoch den Bootvorgang um eine halbe Sekunde verkürzen. Wenn Sie aber noch mit grafischen Anwendungen unter DOS arbeiten, sollten Sie diese Option schön am Laufen halten.
3.2 Advanced Chipset Features: Der Schmale Grat
Bank X/X DRAM Timing
Dies setzt die Ansteuerungsrate der Speichermodule höher oder niedriger. Häufig findet man die Option Bank 0/1 bis Bank 4/5 DRAM Timing, die Einstellungen reichen von Normal über Medium und Fast bis hin zu Turbo. Hier liegt eine Prise Overclocking in der Luft, denn es hilft nur das Motto „Probieren geht über Studieren“. Prinzipiell gilt, je hochwertiger ein Speicherriegel, desto besser sind Ihre Chancen auf schnelles Timing.
SDRAM Cycle Length
Damit der Prozessor den Speicher adressieren kann, werden die einzelnen Speicherzellen und Spalten aufgeteilt. Der Zeilenzugriff erfolgt stets mit vollem Speichertakt, auf die Spalten wird jedoch nur jeden zweiten oder dritten Takt zugegriffen.
Die Einstellung >>2<< macht dem Speicherdurchsatz um einiges mehr Dampf als die >>3<<. Aber gerade No-Name-Speicher sind mit der Einstellung überfordert. Namhafte PC-100 Speicher kommen mit der >>2<< aber in der Regel gut zu Recht. PC-133-Speicher sind in der Regel nur für 3 Cycles ausgelegt, aber mit etwas Glück lässt er sich auf >>2<< stellen.
Fast R-W Turn Around
Durch flinkes Umschalten zwischen Lese- und Schreibzugriffen auf den Arbeitsspeicher wirkt sich auch dieser Befehl beschleunigend auf den Datendurchsatz aus. Schlechte Speichermodule machen bei Aktivierung dieser Option eventuell Zicken. Normalerweise sollte aber bei der Stellung Enabled nichts schief gehen, und Sie gewinnen schon wieder ein Stück an Performance
System BIOS Cacheable
Enabled bedeutet in diesem Fall, dass das BIOS vom langsamen ROM in den schnellen Cache der CPU verlagert wird. In der Praxis behelligt ein 32-Bit-Windows (also jedes ab Win95) das BIOS nur selten. Der Zugewinn an Geschwindigkeit beschränkt sich auf den Bootvorgang und auf 16-Bit-Betriebsystemen (also DOS oder Windows 3.xx). Tendenz eindeutig: einschalten.
AGP Aperture Size
AGP-Grafikkarten sind in der Lage, sich bei eigener Speicherknappheit beim Arbeitsspeicher zu bedienen, um dort Grafikdaten auszulagern. Arbeitsspeicher geht dabei nicht verloren. Die Grundeinstellung vom Werk aus steht meist auf 64 Mbyte, das sollte in den meisten Fällen auch genügen. Lediglich bei extrem hochauflösenden Spieleinstellungen oder aufwendigen Benchmarks verhilft eine Erweiterung dieser AGP Aperture Size vielleicht doch zur Lauffähigkeit.
AGP-4X Mode
Wie bereits bei Punkt 12 erwähnt, können AGP-Grafikkarten auch im Arbeitsspeicher Daten auslagern. Für diesen Vorgang stehen drei Modi zur Verfügung: AGP-1X, AGP-2X und AGP-4X. Der AGP-Bus rauscht mit 66 MHz durch die Kontakte, wobei unter AGP-1X jede Kurve mit einer Information beladen wird. Im AGP-2X-Mode wird je Kurve sowohl die steigende als auch die fallende Flanke mit Informationen gefüttert, und durch eine Schaltungstrick bringt man unter AGP-4X sogar vier Infos pro Kurve unter und ist demnach auch viermal so schnell wie unter AGP-1X.
Der Haken dabei ist, dass AGP-4X vom Motherboard und von der Grafikkarte unterstützt werden muss. Heute spricht jedoch nichts mehr gegen eine AGP-4X-Aktivierung.
PCI Dynamic Bursting
Für Schreibzugriffe auf den PCI-Bus steht im Chipsatz ein Buffer bereit, welcher durch Einschalten dieser Option in Aktion tritt. Dieser Buffer sammelt dann mehrere ankommende Zugriffe und verschickt sie gebündelt in einem Block, was wiederum etwas Speed einbringt. Ein kleiner Geschwindigkeitsvorteil ohne bekannte Nebenwirkungen - das riecht förmlich nach „Enabled“.
Super Bypass Mode
Stolze Besitzer von Irongate-Board ab dem Stepping C5 werden mit ein bisschen Spürsinn diese Option finden. Dank dem Super Bypass Mode kann Athlon mit dem Arbeitsspeicher direkt kommunizieren, ohne den langen Weg über die Northbridge des Chipsatz gehen zu müssen. Lohn der Aktivierung kann bis zu 5% Leistungssteigerung sein. Unbedingt auf Enabled stellen -leichter ist ein Schub von 5% nicht zu bekommen.
Memory Pairty/ ECC Check
Hochwertige Speicher beherbergen neben den Memory-Chips auch noch einen kleinen ECC-Chip, der für die Fehlererkennung verantwortlich ist. Mit der Freischaltung tritt dieser ECC-Chip seinen Dienst an. Nur die wenigsten SOHO-PCs werden wohl mit einem ECC- unterstützten Speicherausbau prahlen können. Daher empfiehlt es sich für diese Option auf Disabled zu stellen.
3.3 Power Management Setup: Energie sparen mit Maß
ACPI Suspend Type
Wer seinen Rechner mit Win 98SE oder 200 betreibt, darf sich auf ein Power Management mit ACPI gefasst machen. Ein markantes Merkmal von ACPI ist der so genannte Suspend-Mode, welcher sich in die Kategorien S1, S3 und S4 aufteilt. Letzterer wird kaum von einem BIOS unterstützt. S1 aktiviert den altbekannten Sleep-Mode. Hier werden nur die großen Energiefresser, Monitor und Festplatten, ruhig gestellt. Dadurch halten sich Einsparungen auf Ihrer Stromrechnung in überschaubaren Grenzen.
Einen deutlichen Schritt weiter geht hingegen S3. Hinter diesem Mode steckt das Feature „Suspend-to-RAM“. Schläft der Rechner ein, werden alle vorhandenen Daten vom Prozessor in den Arbeitsspeicher geladen. In Betrieb bleibt dann nur noch der Arbeitsspeicher sowie eine 5 Volt Standby-Leitung des Netzteils. Die Bereitschaft ist in kürzester Zeit wiederhergestellt.
Ähnliches vollbringt S4 (Suspend-to-Disk), nur werden hier sämtliche Daten auf die Festplatte geschrieben statt in den Arbeitsspeicher. Diese Methode lässt den PC etwas langsamer erwachen, verbraucht aber dafür am wenigsten Strom.
ACPI-Modi sind mit äußerster Vorsicht zu genießen. Vor allem unter S3/S4-Funktionen müssen alle Steckkarten auch ACPI unterstützten, sonst folgt statt des erhofften Erwachens ein Dornröschenschlaf, und nur ein Kaltstart küsst den Rechner wach. Wenn Ihnen diese Funktion hilfreich scheint, schalten Sie diese Funktion ein. Tendenziell rate ich aber von einer ACPI-Nutzung ab!
Modem Use IRQ
Soll Ihr PC per Modem geweckt werden, zum Beispiel weil Sie auch mal ein Fax empfangen wollen? Dann müssen Sie hier den Interrupt anmelden, mit dem Ihr Modem dem System seine Bedürfnisse kund tut, sonst läuft der Weckruf ins Leere.
Nutzen Sie Ihren Rechner auch als Faxgerät, ist hier die Bekanntgabe des benutzten Interrupts unabdingbar.
Soft-OFF by PWRBTN
Im Büro versteckt man seine Towergehäuse gern unter dem Schreibtisch. Dort lässt sich die Kniescheibe schon mal auf einen Flirt mit dem Netzschalter ein. Wird dieser Flirt aber zu heftig, könnte der zum Knie gehörige Anwender mit einem langen Gesicht auf den plötzlich verdunkelten Bildschirm reagieren. Alle die sich darüber ärgern, dass sich der PC ihren Ausschaltbefehl widersetzt, werden unter Umständen ebenfalls in diesem Menüpunkt fündig, denn diese Funktion ist oftmals unbeabsichtigt bereits ab Werk aktiv.
Letztendlich ist diese Einstellung nur eine Frage des Geschmacks und der Arbeitsumgebung. Konsequenzen in Hinblick auf Stabilität oder Schnelligkeit des Rechners gibt es keine.
Wake Up On LAN/Ring
Netzwerk-Rechner, die von einer Fernadministration gewartet werden, oder Bürorechner mit eingestelltem Fax-Empfang müssen diese Option im BIOS auf Enabled stellen. Gleiches gilt für Handelsreisende, wenn sie mit ihrem Notebook vom Hotelzimmer aus auf den Stamm-PC zugreifen wollen. Manchmal sind diese beiden Unterpunkte auch getrennt zu finden, daher noch mal kurz die Erklärung: Wake Up On LAN ist an die Netzwerkkarte gekoppelt, während Wake Up On Ring ein Modem zum Aufwachen bewegt.
Trifft eines der oben genannten Szenarien auf Sie zu, müssen Sie diese Option auf Enabled stellen. Hängt ihr PC aber nur zum Surfen am Modem und hat mit Faxen nichts am Hut, deaktivieren Sie diese Funktion besser. So mancher PC-Besitzer fühlte sich schon an Pumuckel erinnert, weil sein Rechner plötzlich ein Eigenleben entwickelte. Dabei war lediglich das Modem zu Schabernack aufgelegt. Die Einstellung Disabled verbietet diese Art von Humor.
RTC Alarm Resume
Ein PC kann sich selbstständig und ohne Signal von außen einschalten, sofern sie das wünschen. Dazu müssen Sie in dieser Option einen Zeitpunkt festlegen. Ob diese Funktion einen Nutzwert bietet, müssen Sie selbst entscheiden. Wem ein geeignetes Einsatzgebiet einfällt, der kann den Timerstart ruhig nutzen.
3.4 Frequency/Voltage Control: Heiße Eisen
CPU Vcore Select
Bei Overclockern heiß begehrt ist diese Option, womit sich die Versorgungsspannung für den Prozessor von Hand einstellen lässt. Die CPU teilt zwar dem Mainboard von selbst mit, nach wie viel Volt ihr der Sinn steht. In der Einstellung Default oder Auto wird dann auch genau diese Spannung geliefert. Um jedoch mehr aus dem Prozessor herauszuholen, drehen Übertaktungskünstler schon mal gerne an der Vcore-Schraube.
Achtung! Diese Funktion ist heikel, dass ich entschloss, sie hier nicht genau zu erklären. Wurde aus Versehen eine zu hohe Spannung eingestellt, lässt dies den Prozessor nicht nur vorzeitig altern, sondern bringt ihn geradewegs ins Grab. Deshalb die Empfehlung für alle Nicht-Freaks: Finger weg von diesem Schalter!!! Dem Extrem-Tuner wünsche ich herzliches PC Heil.
Auto Detect DIMM/PCI Clock
Das Board überprüft selbstständig, welche Speicherbänke und PCI-Slots unbelegt sind und schaltet diese ab. Durch diese Maßnahme soll die elektronische Störstrahlung in Grenzen gehalten werden.
An sich ist diese Option gut gedacht. Allerdings verbergen gerade PCI-Karten gelegentlich ihr Vorhandensein, obwohl sie voll in Betrieb sind. Mit einer Aktivierung wird diesen Karten dann im Betrieb der Saft entzogen - nicht gut! Daher verzichten Sie besser darauf, vor allem wenn in Ihrem Umfeld keine Störstrahlungen zu bemerken sind.
Spread Spectrum Modulated
Diese Einstellung soll die elektronische Abstrahlung des Boards positiv beeinflussen. Erreicht wird dies, indem die Hersteller den Systemtakt um bis zu 0,5 % absenken. Für diese Einstellungen lässt sich schwerlich eine genaue Regel festlegen. Stört der laufende Rechner zum Beispiel hörbar ein Radio, sollten Sie diese Option aktivieren. Das kann, muss aber nicht helfen. Grundsätzlich deaktivieren Sie den Schalter.
4. Tuning Tools
Mehr Leistung für Ihren PC gratis: Damit machen Sie Ihre Hardware wirklich schnell. Wenn Sie kein Geld ausgeben wollen, dann sind Free- und Shareware Programme optimal für Sie. Ich finde, Tempo ist nicht alles, denn ein sicheres System ist mehr Wert, als ein ständig abstürzendes Programm. Doch eins sei vorher gesagt: Wenn Sie Glück haben ist die Software, mit der Sie Ihr System Tunen wollen, mit der Hardware Ihres Rechners kompatibel.
4.1 Windows
1. Memturbo 1.0a
Memturbo ist darauf ausgelegt nur den Windows Speicher zu regeln. Den vom Arbeitsspeicher kann man nie genug haben. Vor allem dann wenn mehrer Programme gleichzeitig gestartet werden oder laufen. Memturbo leert nicht nur den Arbeitsspeicher, sondern er defragmentiert das RAM und so wird es Ihren Bedürfnissen anpasst. Memturbo ist in einigen Bereichen aktiv: Durch das Defragmentieren des RAMs erhöht sich die Trefferquote beim Zugriff auf den Cache. Es schaufelt momentan unbenutzte DLLs in die Auslagerungsdatei.
Per Schieberegler können Sie an der rechten Seite die gewünschten freien MB RAM angeben. Probieren Sie einfach aus, welche Einstellung für Ihr System optimal ist.
Stecken in Ihrem Rechner nicht mehr als 48-MB RAM, dann lohnt es sich, das Programm zu nutzen. Sie können es 30 Tage lang kostenlos nutzen, danach müssen Sie es registrieren, sonst verweigert es den Start.
2. Norton Utilities 3.07
Mit Norton Utilities finden Sie Hard- und Software Probleme. Gleich nach der Installation des Programms startet es automatisch und führt eine Diagnose Ihres Systems durch. Knapp 40 Sekunden später fand es 15 ungültige Einträge in der Registry und ein Problem mit der TV-Karte. Das Programm bietet speziell für Windows drei Werkzeuge:
Speeddisk ordnet mit hoher Geschwindigkeit Dateien auf der Festplatte an.
Space Wizard durchsucht Laufwerke nach nicht mehr benutzten, ungewöhnlich großen und doppelten Dateien. Ich konnte damit 45 MB Festplatten Speicher gewinnen.
Der Optimierungsassistent analysiert die Auslagerungsdatei und stellt ihre ideale Größe ein. Zudem ordnet er die Registrierungsdateien neu an.
Tuning bedeutet aber nicht Geschwindigkeit zu gewinnen, sondern ein optimal konfiguriertes System, das stabil läuft, zu erreichen. Damit Sie alle PC-Komponenten im Griff haben, gibt es den System Doctor. Er arbeitet im Hintergrund und prüft z.B. ob auf der Festplatte Fehler auftreten. Er scannt nach Viren und erinnert Sie daran, die Homepage von Symantec nach neuen Upgrades zu durchsuchen.
Crashguard läuft im Hintergrund und schützt Sie bei einen Pogrammabsturz vor Datenverlusten.
Dieses Programm gibt es als DEMO nur zum Downloaden, ansonsten kostet es knapp 700 Schilling.
3. Pit´s Win Toy’s 1.0
Dieses Programm ist komplett in deutscher Sprache, und deshalb brauche ich auch nicht viel zu erklären. Im allgemeinen können Sie damit den Fensteraufbau bestimmen, oder den Windows 95 Zoom Effekt ausschalten. Wenn Sie Ihre technischen Daten vom Monitor wissen, können Sie selbst eine INF-Datei erstellen. Ebenfalls können Sie festlegen, wie viel RAM Windows benutzen darf. Pit´s Win Toy´s hat keine zeitliche Einschränkung.
4. More Properties 2.03
Das englischsprachige Programm More Properties beschleunigt Windows und gibt ungenutzten Speicher frei. Die Freeware ließ sich per Setup installieren. Nach dem Start bieten sechs Registerkarten umfangreiche Tuning-Möglichkeiten. Über die Karte „Shell“ deaktivieren Sie z.B. unter „General“ so zeit- und speicherfressende Grafikspielereien wie „Smooth Scrolling“ und „Windows Animation“. Es gibt noch mehr Einstellungen, doch die möchte ich nicht erwähnen, denn dieses Programm braucht man eigentlich nicht. All diese Programme sind in Windows schon als Standard dabei!
5. Perfect System Edit 3.5
Mit diesem System-Utility verändern Sie versteckte Windows-Optionen. Es ließ sich per Installationsprogramm problemlos einrichten. Praktisch ist das „System-Backup“ - es sichert wichtige Systemdateien in eine Zip-Datei, die auf eine Diskette passt. Sie können damit wieder den ursprünglichen Systemzustand wieder herstellen. Die Windows-Utilities konfigurieren Optionen von Win95/98, die Sie nicht finden können. Sie können etwa die Fensteranimation abstellen. Mit „Tweak, Programme“ zeigt der Editor alle Programme, die Windows beim Start ausführt - auch die, die nicht im Autostart Ordner enthalten sind.
6. Powerup 98 1.13
Powerup 98 ist ein leistungsfähiges Werkzeug für das Windows-Tuning, das dennoch einfach zu bedienen ist. Unter „Versteckte Systemfunktionen“ lassen sich mehr als 90 Einstellungen vornehmen. So beschleunigen Sie etwa über „Bootmenü-Wartezeit“ und „Boot-Stillstand“ den Boot-Vorgang.
4.2 Modem
7. Modem Doctor 1.0
Wenn die Internet Verbindung ständig instabil ist, dann schaffen Sie sich das Programm Modem Doctor an, es hilft in den meisten Fällen. Die Software überprüft zuerst, wo das Modem angeschlossen ist. Danach testet es das Modem auf „Herz und Niere“. Das Programm bemerkt fast jeden Konfigurationsfehler, selbst ein falsches Modemkabel erkennt es. Bei dieser Version ist die Geschwindigkeit leider beschränkt; so können sie nur mit 2400 bps durchs Internet „rasen“. Erst wenn das Programm registriert ist kann man bis zu 115.000 bps nutzen.
8. Tipp
Wenn man den Provider fragt wie man die DFÜ-Einstellungen einstellen soll, dann erreicht man die beste Verbindung, die kein Programm erstellen kann.
4.3 CD-ROM Laufwerk optimieren
9. CD Bremse 1.11
Man kennt das bestimmt: Man kauft sich das neueste CD-ROM Laufwerk, und wenn man es benutzt, ist die Leistung miserabel. Da hat man nun ein 52x CD-ROM Laufwerk und es bringt nichts. CD Bremse ist ein kleines, aber feines Tool um die Geschwindigkeit des Laufwerks zu drosseln. So macht das Laufwerk keine Lese Fehler mehr. Diese Software ist leider eine Shareware, aber man kann sie komplett ausnutzen. Einziger Haken: Sie müssen das Programm nach jedem neuen Hochfahren des Computers neu starten.
4.4 Hard Disk
10. Morespace 95 2.9b
Obwohl man kürzlich verschiede Programme gelöscht hat, herrscht trotzdem Platznot auf der Festplatte. MoreSpace 95 ist der ideale „Besen“. Man kann einstellen, dass das Programm keine wichtigen Daten löscht. Das ist sehr wichtig für den Windows Ordner. Mit sechs Suchfunktionen kann man unnötige Dateien löschen. Nach 30 Tagen muss man die Software registrieren, ansonsten startet das Programm nicht mehr.
4.5 Soundkarte
11. DirectX
Bestimmt kennt man das Programm DirectX, denn fast jede Anwendung braucht diese Unterstützung (z.B. zum Spielen). Unter dem Menüpunkt Soundkarte zeigt es die Info über die Soundkarte. Man kann verschiedene Sound-Tests durchführen und den Sound verbessern. Dieses Tool ist selbstverständlich gratis.
5. Fremdwörter
Tunen Verbessern, Feinabstimmung
Plug and Play Die Steckkarte wird gleich erkannt.
BIOS Basic Input Output System. Grundbefehle sind hier gespeichert.
Registry Eine Registrierdatenbank für Windows.
Freeware Software, die kostenlos zur Verfügung steht.
Shareware Software, die gegen geringe Gebühr vertrieben wird. Zumeist sind Versionen mit eingeschränkter oder zeitlich begrenzter Nutzungsdauer kostenlos.
Booten PC hochfahren
Treiber Dateien die z.B. eine Grafikkarte oder eine Soundkarte dringend benötigt, um diese Karten zu verwenden.
Haupt | Fügen Sie Referat | Kontakt | Impressum | Nutzungsbedingungen