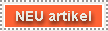In den nächsten Abschnitten der Benutzerdokumentation wird näher auf den Bildaufbau und die Vorgehensweise bei der Benutzung eingegangen. Diese soll helfen die Arbeit mit dem Programm zu erleichtern und einige nützliche Tips zu geben.
Beim Bildaufbau wurde versucht soweit wie möglich, die Übersichtlichkeit zu bewahren. So wurde auch die Farbpalette auf einen bestimmten Rahmen eingeschränkt.
Bild: Arbeitsbildschirm
Im oberen linken Teil des Bildes befindet sich der POWER - Schalter, dieser aktiviert die Schaltungssimulation. Rechts daneben befindet sich eine Leiste von Bauelementen, von links nach rechts: das AND, OR, NOT, NAND, NOR, XOR und EQU - Gatter, sowie der Knoten. Abschließend befindet sich am oberen Bildschirmrand noch der QUIT - und CLEAR - Button. Unterhalb des POWER - Schalters liegen acht weitere, im Format kleinere Schalter. An diese können zur Simulation die Bauelemente angeschlossen werden. Neben den Schaltern befindet sich eine farblich abgesetzte Fläche, die eigentliche Arbeitsfläche. Diese dient zum Aufbau von Schaltungen, dazu können die Bauelemente aus der oberen Leiste dort hineingezogen werden. Auf der rechten Seite des Bildes befinden sich acht Lampen, welche die Ausgangswerte der Schaltung anzeigen können.
Nachdem das Programm mit »DIGISIM.EXE« gestartet worden ist, erscheint der Arbeitsbildschirm. Alle Symbole des Arbeitsbildschirmes sind mit der linken Maustaste erreichbar.
Im weiteren wird nun ein Beispiel erläutert, wie eine Schaltung aufgebaut und erweitert wird, dabei wird zuerst eine logische UND - Verknüpfung dargestellt.
Beispiel zu einem Schaltungsaufbau
Für eine logische UND - Verknüpfung wird ein AND - Gatter in die Arbeitsfläche gezogen. Dies geschieht auf folgende Weise. Es wird mit der linken Maustaste auf das entsprechende Gatter geklickt und gehalten. Nun hat das Element die Farbe ROT angenommen. Dies bedeutet, daß das Element nicht an dieser Stelle abgesetzt werden kann. Das Element wird dann in die Arbeitsfläche gezogen. Wechselt die Farbe auf GRÜN, kann das Gatter abgelegt werden. (Bild 1)
Ist bereits ein Gatter auf der Arbeitsfläche vorhanden und ein nächstes Element wird auf dieses gezogen, so wechselt der Baustein ebenfalls in die Farbe ROT. Damit wird verhindert das sich nicht zwei Bausteine übereinander befinden.
Um einen falsch gesetzten Baustein zu löschen, klickt man ihn mit der linken Maustaste an (und hält diese gedrückt). Der angeklickte Baustein wird daraufhin GELB. Betätigt man nun bei gedrückter linken Maustaste zusätzlich die rechte Maustaste, so wird der Baustein, sowie alle Anschlüsse die von ihm ausgehen, gelöscht.
Danach müssen die Ein- und Ausgänge verbunden werden. Dazu wird mit der linken Maustaste auf einen der Schalterausgänge geklickt und diese gehalten. Dort wird dann ein kleines Quadrat in der Farbe ROT abgesetzt, es kennzeichnet den Anfang eines Kabels. Ein weiteres Quadrat befindet sich unterhalb des Mauszeigers. Dieses kennzeichnet das Ende des Kabels, es hat ebenfalls die Farbe ROT. Nun wird der Mauszeiger auf einem der beiden Eingänge des Gatters gezogen und losgelassen. Dies kann aber nur erfolgen, wenn dort die Farbe GRÜN, 'hängt das Kabel in der Luft' so haben die Quadrate die Farbe GELB aufleuchtet. Wechselt die Farbe auf ROT, kann das Kabel an diesen Anschluß nicht angeschlossen werden.
Damit ist der erste Eingang verbunden. Um den anderen Eingang mit einen
weiteren Schalter zu verbinden wird ebenso verfahren. Um den Ausgang des
Gatters mit einer Lampe zu verbinden, wird auf den Ausgang geklickt und der
Mauszeiger bis auf den Eingang einer Lampe gezogen und losgelassen. Damit wäre
der Baustein verbunden und die Schaltung für eine logische UND - Verknüpfung
aufgebaut (Bild 2).
Um die Simulation zu starten muß der POWER - Schalter auf ON umgelegt werden.
Dieser befindet sich links oben. Ist dies erfolgt ist die Schaltung aktiviert. Im Augenblick wird sich nichts an der Schaltung verändert haben.
Wird nun der Schalter für den oberen Eingang des Gatters betätigt, leuchtet die Kontroll - LED hinter dem Schalter, d.h. am oberen Eingang liegt ein "HIGH" - Signal an. Wenn zusätzlich noch der Schalter für den unteren Eingang betätigt ( auf ON gelegt ) wird, leuchtet die Lampe auf der rechten Seite des Bildschirms (Bild 3). Damit ist eine logische UND - Verknüpfung dargestellt, denn bei einer Belegung beider Eingänge mit "HIGH", liegt am Ausgang ebenso "HIGH" an. Nun kann für jede Eingangsbelegung simuliert werden, wie die Schaltung arbeitet.
Soll eine neue Schaltung aufgebaut werden, muß zuerst das AND - Gatter entfernt werden. Um eine Schaltung komplett zu löschen dient der CLEAR - Button. Er löscht die gesamte Arbeitsfläche.
Um die neue Schaltung aufzubauen muß sich der POWER - Schalter in der OFF - Stellung befinden.
Jetzt wird ein AND und ein OR - Gatter in die Arbeitsfläche gezogen.
Dann wird der Ausgang des AND - Gatters mit einem Eingang des OR - Gatters
verbunden (Bild 4). Die restlichen Eingänge der Bausteine werden mit Schaltern
und der Ausgang des OR - Gatters wird mit einer Lampe verbunden (Bild 5).
Um die Schaltung zu aktivieren muß der POWER - Schalter wieder auf ON gelegt
werden. Nun kann auch diese Schaltung unter jeder Belegung getestet werden
(Bild 6).
Bei der Benutzung eines Knotens muß beachtet werden, das er höchstens ein
Eingang aber bis zu drei Ausgänge besitzen darf. Wenn in einer Schaltung ein
oder mehrere Knoten benutzt werden, ist darauf zu achten, daß beim Anschluß von
Kabeln vor dem Knoten geklickt werden muß (Bild 7). Um zwei Knoten miteinander
zu verbinden, muß einer von beiden mit einem Gatterausgang oder einem
Schalter verbunden sein, ansonsten wird keine Verbindung hergestellt.
Mit dem Programm lassen sich auch komplexe Schaltungen, wie zum Beispiel der RS
- Master - Slave - Flip Flop darstellen (Bild 8).
Der QUIT - Button (rechte obere Ecke) dient zum Verlassen des Programms.
Haupt | Fügen Sie Referat | Kontakt | Impressum | Nutzungsbedingungen