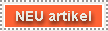Referat OS/2 Warp
Arbeitsoberfläche und Dienstprogramme
OS/2 Benutzungsoberfläche, Befehle und Dienstprogramme mit Übung zur Benutzung
Gliederung
1. Geschichte von OS/2
2. Hardwarevoraussetzungen
3. Arbeitsoberfläche
4. Klickstartleiste
4.1 Objekte der Klickstartleiste
4.2 Erweiterungen
4.3 Schaltflächen
5. Kontextmenüs
5.1 Typische Eigenschaften eines Kontextmenüs
5.2 Befehle des Kontextmenüs
6. Der Folder System
6.1 Fenster in Symbolgröße
6.2 Laufwerke
6.3 Reißwolf
6.4 Systemstart
6.5 Der Folder Systemkonfiguration
6.6 Der Folder Befehlszeilen
6.6.1 OS/2-Fenster
6.6.2 OS/2-Gesamtbildschirm
6.6.3 Win-OS/2-Fenster
6.6.4 Win-OS/2-Gesamtbildschirm
6.6..5 DOS-Fenster
6.6.6 DOS-Gesamtbildschirm
6.6.7 DOS von Laufwerk A:
6.7 Der Folder Produktivität
6.7.1 OS/2-Systemeditor (E.EXE)
6.7.2 Erweiterter Editor (EPM.EXE)
6.7.3 Textmode-Editor (TEDIT.EXE)
6.7.4 Symboleditor
6.7.5 Dateien und Text suchen
6.7.6 Zwischenablage anzeigen
6.7.7 Bilddateien anzeigen
6.7.8 Puls
7. Der Folder Multimedia
8. Folder Schablonen
9. Einige OS/2-Befehle
1. Geschichte von OS/2
Die Entwicklung des Operating Systems/2 begann bereits 1984. Der Grund der Entwicklung war die Einführung einer neuen Rechnergeneration durch IBM. Diese neue Generation sollte mit dem Mikrokanal, einem neuen Bus-System, ausgestattet werden. 1987 kam diese Technik unter dem Namen PS/2 auf den Markt.
Nach erfolglosem Anlauf von OS/2, der bedingt war durch die große Fehlerbehaftung, stieg Microsoft, nach der Einführung von Windows, aus der Gemeinschaftsproduktion mit IBM aus. Der Erfolg von OS/2 blieb auch weiterhin aus. Dies änderte sich mit der Einführung von Version 2.0, das mit preemptiven Multitasking und 32-Bit aufwarten konnte. Ein großes Problem dieser Version war aber noch die enorme Hardwarevoraussetzung, weshalb es auch nicht zum großen Durchbruch von OS/2 kam. IBM arbeitete trotzdem weiterhin an OS/2 und präsentierte im Oktober 1994 die gründlich modifizierte Version OS/2 Warp 3, die eine Reihe von Verbesserungen aufwies.
1. einfachere Installation, dabei die Wahlmöglichkeit zwischen einer Standard- und einer
benutzerdefinierten Installation
2. durchgängiges 32-Bit-Betriebssystem
3. in DOS-Boxen können mehrere DOS-Anwendungen gleichzeitig gefahren werden.
4. eine Dual-Boot-Einrichtung läßt den wahlweisen Betrieb eines Rechners unter DOS oder
OS/2 zu.
5. gesteigerte Leistung bei geringerem Speicherbedarf
6. überarbeitete Arbeitsoberfläche
7. eine Klickstartleiste, die einen schnelleren und einfacheren Zugriff auf Befehle und Objekte
erlaubt
2. Hardwarevoraussetzungen



4 MB Haupt-
speicher 32 Bit Prozessor 80386SX
(besser 8 MB)
![]()
![]()
![]()

Hardwarevoraussetzungen
![]()
![]()


35 MB Fest-
plattenplatz VGA fähig
(besser 200 MB)
3. Arbeitsoberfläche
Die Arbeitsoberfläche (Workplace Shell) erscheint nach dem Starten von OS/2. Auf ihr befinden sich verschiedene Objekte und Folder, die als Sinnbilder (Icons) dargestellt werden. Die Arbeitsoberfläche wird auch als Objekt bezeichnet, wobei sie stets geöffnet und als Vollbild dargestellt wird, sie kann nicht verdeckt oder zum Sinnbild verkleinert werden.
Die Anzahl, Art und Anordnung der einzelnen Objektsymbole hängt von der Installtion und den anschließend ausgeführten Tätigkeiten ab.
4. Klickstartleiste
Ein Folder auf der Arbeitsoberfläche ist die, seit OS/2 V3 vorhandene, Klickstartleiste. Sie dient dem Zweck des schnellen Zugriffs auf Objekte die häufig benutzt werden. Ihr Aussehen und Umfang kann anwenderspezifisch gestaltet werden, wobei sie standartmäßig mit Referenzen auf die Objekte Drucker, Laufwerk, Lernprogramm und Reißwolf ausgestattet ist, außerdem beinhaltet sie die Schaltflächen Sperren, Suchen, Systemabschluß und Fensterliste.
4.1 Objekte der Klickstartleiste
Die Objekte der Klickstartleiste stellen Referenzobjekte dar, das heißt, die Objekte sind bereits an anderer Stelle in OS/2 vorhanden. Der Unterschied zwischen einem Referenzobjekt und einer Kopie besteht in dem Verbund des Referenzobjektes mit dem Original, d. h. Anderungen, die in Referenzobjekten durchgeführt werden, finden auch im Originalobjekt statt, davon ausgenommen sind löschen und kopieren. Ein weiterer Vorteil besteht in dem geringem Speicherverbrauch.
4.2 Erweiterungen
Erweiterungen der Klickstartleiste sind im Prinzip eine weitere Leiste mit Objektsymbolen, die oberhalb der bestehenden Objekte, aber noch innerhalb der Klickstartleiste plaziert sind. Erkennungsmerkmal der Erweiterungen sind die kleinen Druckknöpfe über den Icons, die mit einem Pfeil markiert sind, sobald sie ein Objekt enthalten.
Diese Erweiterungen können bis zu drei Objekte enthalten.
4.3 Schaltflächen
Sperren
Mit Hilfe des Druckknopfes Sperren kann der Rechner vor unbefugten Zugriff gesichert werden. Durch Sperrung des Systems werden die Tastatur- und Mausfunktionen außer Kraft gesetzt, desweiteren wird der Bildschirm durch ein IBM-Logo gegen unbefugte Blicke geschützt.
Systemabschluß
Durch Druck auf die Schaltfläche Systemabschluß wird ein Systemabschluß durchgeführt. Er sorgt dafür das alle Arbeiten ordnungsgemäß abgeschlossen werden und alle Daten gesichert sind. Beim Systemabschluß wird der aktuelle Aufbau der Arbeitsfläche gesichert, das heißt, bei einem Neustart des Systems werden alle zum Zeitpunkt des Systemabschlusses noch offenen Objekten geöffnet und die Arbeitsoberfläche erhält den Aufbau wie zum Zeitpunkt des Systemabschlusses.
Suchen
Mit Hilfe des Druckknopfes Suchen kann der Rechner veranlasst werden nach bestimmten Objekten zu suchen, wenn die exakte Position von Objekten nicht bekannt ist.
Fensterliste
Die Schaltfläche beinhaltet verschiedene Funktionen.
1. Auflistung aller geöffneter Objekte und Programme
2. Umschalten zwischen Fenstern von geöffneten Objekten oder Programmen
3. Öffnen von auf Symbolgröße verkleinerten Fenstern
4. Schließen offener Programme und Objekte
5. Anordnen von Fenstern auf der Arbeitsoberfläche
6. Fenster auf Symbolgröße reduzieren
5. Kontextmenüs
Zu jedem Objekt wird in OS/2 automatisch ein eigenes Steuerungsmenü eingerichtet. Mit diesem Menü können verschiedene Funktionen wie z.B. kopieren, suchen oder löschen ausgeführt werden. Der Name "Kontextmenü" den dieses Steuerungsmenü trägt, läßt die Beziehung (Kontext) zwischen Menü und Objekt erkennen, demzufolge unterscheiden sich die Kontextmenüs verschiedener Objekt.
5.1 Typische Eigenschaften eines Kontextmenü
1. Kontextmenüs können verschiedene Inhalte haben
2. Steht rechts neben eines Auswahlpunktes ein Pfeil, wird durch Links-Klick auf diesen Menüpunkt ein Untermenü aufgerufen, steht der Pfeil in einem Rechteck (stilisierter Druckknopf) kann entweder durch anklicken des Pfeils ein Untermenü aufgerufen werden, oder durch anklicken des Menüpunktes die Option mit ihrer Standardeinstellung aufgerufen werden.
3. Stehen hinter dem Menüpunkt drei Punkte, wird beim Aufrauf eine Dialogbox geöffnet.
4. Wird ein Kontextmenü gleichzeitig zu mehreren Objekten aufgerufen, so ist das Kontextmenü für alle Objekte gültig.
5.2 Befehle des Kontextmenüs
Öffnen
Durch die Option Öffnen wird ein Ordner geöffnet und der Ordnerinhalt angezeigt.
Rechts neben dem Befehlsnamen befindet sich ein Pfeil, durch dessen anklicken weitere Optionen angezeigt werden.
Symbolanzeige
Mit Hilfe dieser Option können die Objekte innerhalb eines Ordners in symbolischer Form dargestellt werden. Symbolanzeige ist auch die Standardeinstellung.
Strukturanzeige
Die Strukturanzeige zeigt die Objekte der Arbeitsoberfläche, ähnlich der Baumstruktur unter DOS, an.
Detailanzeige
Mit Hilfe der Detailanzeige kann man zahlreiche Detailinformationen über die Objekte erhalten, wie z.B. Titel der Objekte, die Objektklassen wie Ordner, Programm, Druckerobjekt, zusätzlich erhält man noch Angaben über Uhrzeit und Datum verschiedener Nutzungen sowie der Objektgröße.
Einstellungen
Dieser Befehl öffnet ein Notitzbuch über das die Einstellungen des ausgewählten Objektes überprüft und verändert werden können.
Hilfe
Hilfe öffnet ein Hilfsfenster mit allgemeinen Informationen zum markierten Objekt. Es stehen verschiedene Unterfunktionen zur Verfügung.
1. Hilfeindex - beinhaltet eine alphabetische Liste der Hilfethemen einer Anwendung.
2. Erweiterte Hilfe - ist die Standardeinstellung, bietet allgemeine Informationen zum ausgewählten Objekt an.
3. Hilfe für Hilfsfunktionen - nähere Beschreibung der Hilfsfunktionen
4. Hilfe für Tasten - Anzeige der Tastenkombinationen und deren Funktionen.
Erstellen
Mit Erstellen kann ein neues Objekt erstellt werden.
Kopieren
Kopieren erstellt eine Kopie von einem ausgewähltem Objekt, wobei der Inhalt des Objekts mit kopiert wird.
Verschieben
Verschiebt ein Objekt in einen beliebigen Ordner ohne dabei eine Kopie anzufertigen.
Referenz erstellen
Eine geänderte Form des Kopier-Befehls. Es wird auch hier eine Kopie des ausgewählten Objekts angefertigt mit dem Unterschied, daß zwischen dem Referenz- und Originalobjekt ein Datenaustausch stattfindet d.h daß Anderungen die im Referenzobjekt getätigt werden, automatisch im Originalobjekt Gültigkeit haben.
Aufnehmen
Funktion zum verschieben von Objekten in der zusätzliche Optionen zur Verfügung stehen.
Fenster
Hilfsfunktion für das Arbeiten mit Fenstern. Größe und Position des Fensers können verändert werden, außerdem kann man das Fenster schließen, verdecken oder auf Symbolgröße verkleinern.
Suchen
Suchen ermöglicht die gezielte Suche nach einem bestimmten Objekt innerhalb des Systems.
Auswählen
Mit Auswählen können alle Objekte eines Ordners markiert werden oder die Auswahl zurückgenommen werden.
Sortieren nach
Sortiert die Objekte eines geöffneten Ordners nach vorgegebenen Kriterien wie z.B. Name, Typ oder Größe.
Löschen
Entfernt das Objekt, zu dem das Kontextmenü aufgerufen wurde aus dem geöffneten Ordner oder der Arbeitsoberfläche.
Anordnen
Richtet die Symbole eines geöffneten Fensters oder auf der Arbeitsoberfläche aus, voraussgesetzt sie werden in Symbolansicht angezeigt.
Bei unbeabsichtigter Ausrichtung können die Symbole, durch einen weiteren Aufruf des Kontextmenüs, über den nun vorhandenen Menüpunkt Anordnen wiederrufen, in ihre alte Position zurückgebracht werden.
6. Der Folder System
6.1 Fenster in Symbolgröße
Hier werden geöffnete Objekte in Symbolgröße gesichert. Sie verfügen damit über eine Position, an der alle geöffneten Objekte in Symbolgröße angezeigt werden.
6.2 Laufwerke
Mit Laufwerke kann auf die installierten Disketten- und Festplattenlaufwerke zurückgegriffen werden. Es besteht hier auch die Möglichkeit Dateien oder Unterverzeichnisse zu verschieben oder zu löschen. Es empfiehlt sich aber ein Dateiverwaltungsprogramm zu installieren.
6.3 Reißwolf
Mit der Funktion des Reißwolf kann ein Objekt permanent gelöscht werden. Permanent heißt in diesem Falle, so daß es normalerweise nicht wieder hergestellt werden kann. Es können aber Objekte dadurch wiederhergestellt werden, indem der Befehl UNDELETE in der OS/2-Kommandozeile eingegeben wird.
6.4 Systemstart
Die Funktion Systemstart ist identisch mit dem Fenster Autostart unter Windows. Systemstart ist dazu gedacht, Programme zu enthalten, die bei der Systeminitialisierung gestartet werden soll, wenig später aber nicht mehr gebraucht werden
6.5 Der Folder Systemkonfiguration
System
Mit System können Standardeinstellungen geändert werden. Wie z.B.:
- Die Lösung von Objektkonflikten, die beim Erstellen, Kopieren oder Verschieben von Objekten auftreten.
- Die Art, in der Fenster angezeigt, verdeckt oder auf Symbolgröße verkleinert werden.
- Anzeigedauer von Logos.
- usw.
Land
Hier können die landesspezifischen Einstellungen geändert werden. Hierzu zählt das Datums- und Zeitformat, die Maßeinheit und das Währungssymbol.
Spooler
Der Spooler ist zu vergleichen mit dem Druckmanager unter Windows. Die vom Benutzer erzeugten Druckdaten werden in einer Spooldatei zwischengespeichert. Bei den Spooler-Einstellungen können der Spooler-Pfad, die Druckpriorität und allgemeine Angaben konfiguriert werden.
Programme hinzufügen
Bei dieser Funktion handelt es sich um eine Art Installations-Manager. Das Programm sucht auf den Laufwerken nach Programmen die noch nicht installiert worden sind oder noch nicht der Arbeitsoberfläche hinzugefügt worden sind. Ein Objekt für dieses Programm wird in einem Ordner für DOS- oder Windows-Programme, für WIN-OS/2-Gruppen oder für OS/2-Programme auf der Arbeitsoberfläche angezeigt.
Dienstprogrammdisketten
Mit dieser Funktion werden Dienstprogrammdisketten erstellt. Es handelt hierbei um eine Art Notdisketten. Die Disketten haben folgende Funktionen:
- Das OS/2-Betriebssystem von Diskette aus zu starten.
- Überprüfung der Festplatte auf eventuelle Fehler.
- Sichern und Wiederherstellen von OS/2 Verzeichnissen und Dateien.
Systemuhr
Mit Hilfe der Systemuhr kann die Funktion eines Alarmes aufgerufen werden. Die Anzeige ist in analog oder digital konfigurierbar.
Tastatur
Die Funktion der Tastatur kann die Belegung der Tastatur sowie das Intervall, in dem die Tastenaufschläge akzeptiert und Zeichen angezeigt werden, festlegen.
Installation anpassen
Hier zeigt OS/2 die Auswahlmöglichkeiten die für landesspezifische Informationen und für die Hardwareunterstützung verwendet werden können. Das Andern der Einstellungen erfolgt durch einfaches Anklicken der Menüunterpunkte, wo dann die Anderungen vorgenommen werden können.
Maus
Bei den Maus-Einstellungen können sämtliche Maus-Funktionen konfiguriert werden. Dies sind z.B. Zeigergeschwindigkeit, Mausspur, usw.
Einheitentreiber installieren
Hier können z.B. Grafikkartentreiber, Soundkartentreiber, usw. installiert werden, falls sie nicht in der Funktion INSTALLATION ANPASSEN bereits vorgegeben oder nicht vorhanden sind.
Selektives Löschen
Hierbei handelt es sich um eine Art "Uninstaller" wobei hier Komponenten des Betriebssystemes, die nicht mehr benötigt werden, gelöscht werden können.
Warnton
Diese Funktion ist bereits in dem Multimedia-Folder zu finden.
Schriftartenpalette
Bei dieser Auswahl handelt es sich um alle des Betriebssystem zu Verfügung stehenden Schriftarten. Es können auch die Schriftarten die auf der Arbeitsoberfläche vorhanden sind durch die in der Schriftartenpalette ersetzt werden.
Farbpalette Gemischte Farben - Reine Farben
Hier sind alle zur Verfügung stehenden Farben angeordnet. Die Arbeitsoberfläche kann durch ein einfaches (Rüberziehen) der Farben verändert werden.
Layoutpalette
Die Layoutpalette beinhaltet verschiedene Gesamt-Layouts der Arbeitsoberfläche. Einfaches (Rüberziehen) eines Layout zur Arbeitsoberfläche bewirkt Anderungen der Arbeitsoberfläche, entsprechend des ausgewählten Layouts. Es ist wiederum auch möglich das Layout selbst zu definieren.
Energie
Hier wird der Batteriezustand z.B. eines Laptops angezeigt.
6.6 Folder Befehlszeilen
Ein großer Vorteil von OS/2 Warp ist, daß man auch weiterhin mit DOS und Windows Programmen arbeiten kann. Der Zugriff auf die DOS bzw. Windows-Ebene, wie auch auf die OS/2-Prompt-Ebene erfolgt aus dem Folder Befehlszeilen. Für jede Ebene läßt sich jeweils ein Fenster öffnen, d.h. es existiert ein Fenster auf der Workplace Shell von OS/2, oder es kann ein Gesamtbildschirm geöffnet werden, wobei dann die Workplace Shell nicht mehr sichtbar ist und im Hintergrund bleibt.
Alle Fenster können mit einem Doppelklick mit der linken Maustaste auf das Symbol gestartet werden. Will man das Fenster wieder verlassen und schließen, so kann man am Prompt den Befehl Exit eingeben.
6.6.1 OS/2-Fenster
Hier wird ein OS/2-Fenster geöffnet, in dem am Prompt OS/2 Befehle eingeben werden können (ähnlich wie bei DOS). Das Fenster kann wie alle anderen Fenster auf der Workplace Shell bedient und verändert werden.
6.6.2 OS/2-Gesamtbildschirm
Es wird umgeschaltet auf die OS/2-Prompt Eingabe Ebene. Es existiert kein Fenster wie unter Punkt beim OS/2-Fenster Symbol, da dieser Modus als Vollbildschirmdarstellung läuft.
6.6.3 Win-OS/2-Fenster
Der Programmanager von Windows wird innerhalb eines Fensters auf der Workplace Shell gestartet.
6.6.4 Win-OS/2-Gesamtbildschirm
Es wird Windows als Vollbildschirmdarstellung gestartet. Die Workplace Shell von OS/2 tritt in den Hintergrund.
Um wieder zurück in die Workplace Shell von OS/2 zu gelangen gibt es einerseits die Möglichkeit das OS/2-Icon am unteren Rand des WIN-OS/2 Hintergrunds anzuklicken. Eine weitere Möglichkeit ist die Benutzung der Tastenkombination Strg + Esc, mit der der Windows-Taskumschalter aufgerufen wird, der alle geöffneten Windows-Anwendungen anzeigt. Er enthält auch den Eintrag Arbeitsoberfläche, der für die Workplace Shell steht. Wird dieser Eintrag angeklickt, dann wird wieder zurück zur Workplace Shell geschaltet.
6.6.5 DOS-Fenster
Startet eine emulierte DOS-Prompt Ebene in einem OS/2-Fenster. Es können bis zu 256 verschiedene DOS-Anwendungen gleichzeitig gestartet werden. Somit ist mit Hilfe von OS/2 praktisch Multitasking mit DOS möglich.
Bei dem DOS, das unter diesem Punkt gestartet wird, handelt es sich nicht um das DOS, was eventuell noch auf der Festplatte installiert ist, sondern um eine DOS Version, die im Umfang von OS/2 enthalten ist. Sie ist vollständig kompatibel zur MS-DOS Version 5.0, funktioniert aber aus betriebssysteminternen Gründen etwas anders als MS-DOS. Daher kann es in seltenen Fällen zu Problemen mit DOS-Anwendungen kommen.
Eine laufende DOS-Session läuft abgekapselt gegenüber dem Systembereich und anderen Anwendungen und ist daher vollständig in das Sicherheitskonzept von OS/2 eingebunden, d.h. von der DOS-Anwendung können keine fremden Speicherbereiche verändert werden und falls ein Programm einmal abstürzt, dann wird OS/2 davon nicht betroffen.
Vom Optischen her unterscheidet sich dieser DOS-Bildschirm nur durch die Hilfezeile am oberen Bildschirmrand, die aber mit dem Befehl Help off ausgeschaltet und mit Help on wieder eingeschaltet werden kann. Das Fenster der DOS-Session hat alle Elemente wie die anderen Fenster von OS/2. Es besitzt das Systemmenü, kann verschoben werden, die Größe kann geändert werden, usw. Im Systemmenü des DOS-Fensters kann man einige interessante Befehle finden. Es läßt sich unter dem Punkt Schriftartengröße die benutzte Schriftart und Schriftgröße im DOS-Fenster ändern. Die Fenstergröße wird je nach verwendeter Schrift angepaßt. Mit dem Befehl Markieren läßt sich ein Ausschnitt des DOS-Fensters markieren und in die Zwischenablage kopieren.
Mit der Tastenkombination Alt + POS1 kann man zwischen der Fenster- und Vollbildschirmdarstellung wechseln.
6.6.6 DOS-Gesamtbildschirm
Startet eine emulierte DOS-Prompt Ebene auf dem gesamten Bildschirm, wobei die Workplace Shell von OS/2 im Hintergrund bleibt. Alle grafisch orientierten DOS-Programme können nur im Vollbildschirm Modus gestartet werden.
6.6.7 DOS von Laufwerk A:
Wenn Programme nicht unter dem mitgelieferten DOS von OS/2 laufen, dann kann eine andere DOS-Version (ab MS-DOS 3.3) per Bootdiskette von Laufwerk A: gestartet werden.
6.7 Folder Produktivität
In diesem Ordner sind einige Programme, die man für die tägliche Arbeit am PC anwenden kann, die versuchen, diese Arbeit zu verbessern, also versuchen, die Produktivität der Arbeit am PC zu erhöhen. Daher ergibt sich der Name dieses Ordners. Bei den Programmen handelt es sich drei Editoren (OS/2-Systemeditor, den Erweiterten Editor, den Symboleditor), ein Programm zur Suche von Dateien und Text, zwei Programme zur Anzeige der Zwischenablage und von Bilddateien und schließlich befindet sich noch das Programm Puls in diesem Ordner.
6.7.1 OS/2-Systemeditor (E.EXE)
Dieser Editor eignet sich insbesondere zur Bearbeitung von Konfigurationsdateien, z.B. CONFIG.SYS und AUTOEXEC.BAT, also für die einfache Textbearbeitung (ASCII-Dateien).
Es lassen sich Dank der einfachen Bedienung, schnell und einfach Batchdateien und kürzere Programme erstellen.
Start des Systemeditors
Es gibt verschiedene Möglichkeiten den Editor zu starten. Die Grundsätzlichsten sind der Start aus der Workplace Shell mit einem Doppelklick mit der linken Maustaste auf das Symbol des Editors oder der Aufruf am OS/2-Prompt mit E.EXE. Dieser Aufruf kann auch durch die zusätzliche Eingabe eines Dateinamens ergänzt werden. Daraufhin wird die entsprechende Datei beim Aufruf gleich mit geladen und steht sofort im Editor zur Bearbeitung bereit.
Nachdem der Editor gestartet wurde, öffnet sich ein Fenster, das entweder leer ist, wenn noch keine Datei beim Aufruf mit angegeben wurde oder es enthält den Inhalt der angegebenen Datei. In der Titelzeile wird der Name der Datei, die momentan bearbeitet wird, angezeigt. Wurde noch keine Datei mit aufgerufen, steht an dieser Stelle Ohne Namen.
Eine weitere Möglichkeit den Editor zu starten basiert auf der Drag'n'Drop-Philosophie der Workplace Shell. Man zieht einfach die Datei, die man bearbeiten möchte, auf das Editorsymbol. Der Editor wird geöffnet und es wird direkt die Datei geladen. Statt das Symbol der Datei auf das Editorsymbol zu ziehen kann man auch das Objektmenü der Datei öffnen. Dort klickt man auf den Punkt Öffnen und man hat den gleichen Effekt.
In diesem Systemeditor kann immer nur eine Datei zum selben Zeitpunkt geladen werden. Will man mehrere Dateien gleichzeitig bearbeiten, so kann der Editor einfach mehrere Male gestartet werden.
Arbeiten mit dem Editor
Mit der Taste F10 oder Alt kann man zwischen Text und Menüzeile hin- und herschalten. Einfacher geht es natürlich mit der Maus. Die Menüzeile enthält die Menüs:
Datei: Neu: aktuelle Datei wird beendet, leeres Fenster zum Bearbeiten einer neuen Datei wird geöffnet
Öffnen: laden einer Datei, die bearbeitet werden soll
Sichern: Aktuelle Datei wird unter altem Name gespeichert
Sichern unter: Aktuelle Datei wird unter einem neuem Namen, der dann noch eingegeben werden muß, gespeichert
Automatisches Sichern: hier kann die Anzahl der Anderungen (jeder gelöschter oder hinzugefügter Buchstabe), nach denen die Datei automatisch gespeichert werden soll, eingegeben werden
Editieren: Widerrufen: die letzte Anderung, die im Editierfenster vorgenommen wurde, wird wieder rückgängig gemacht
Ausschneiden: ein markierter Textabschnitt wird gelöscht und in die Zwischenablage kopiert
Kopieren: ein markierter Textabschnitt wird in die Zwischenablage kopiert
Einfügen: Inhalt der Zwischenablage wird an der Cursorposition eingefügt
Löschen: ein markierter Textabschnitt wird gelöscht
Suchen: mit dieser Funktion kann ein Ausdruck im Text gesucht und auch automatisch geändert werden
Gesamten Text auswählen: Markierung des gesamten Textes
Optionen: Schriftarten: Wahl der Schriftart, Größe, Stil und Hervorhebung (Konturieren, Unterstreichen, Durchstreichen). In dieser Dialogbox befindet sich das Feld Anwenden mit dem man die Einstellungen am Text im Editierfenster testen kann
Farben: Wahl der Textfarbe
Zeilenumbruch: Ein- bzw. Ausschaltung des Zeilenumbruches
bei Ein wird automatisch eine neue Zeile begonnen, wenn das Ende des Fensters erreicht ist
bei Aus muß der Benutzer selber die Return-Taste drücken, um eine neue Zeile zu beginnen
Hilfe: Die Hilfefunktion läßt sich jederzeit mit F1 aufrufen. Es wird der jeweils passende Hilfetext zur momentanen Situation angezeigt. Z.B. man befindet sich in einem Menü und ruft von dort die Hilfefunktion mit der F1 Taste auf, dann werden Informationen über genau dieses Menü angezeigt.
Hilfeindex: alphabetisch sortierte Liste aller für das aktive Programm verfügbaren Hilfethemen
Erweiterte Hilfe: nähere Informationen zum Inhalt des aktiven Fensters
Hilfe für Hilfefunktion: Informationen zum Aufruf und Anwenden der Hilfefunktion
Hilfe für Tasten: Tastenzuordnungen für den Systemeditor
Produktinformationen: Produktinformationen zum Systemeditor
Schließen des Editors
Der Editor läßt sich auf viele verschiedene Arten beenden. Die schnellste Methode ist ein Doppelklick mit der linken Maustaste auf das Icon in der linken oberen Ecke des Fensters. Klickt man hier aber nur einmal öffnet sich das Systemmenü dieses Fenster und man kann es durch Anklicken des Schließen Befehls beenden. Desweiteren kann man die Tastenkombination Alt + F4 oder nur die Taste F3 benutzen.
Wurde die Datei vor dem Beenden des Editors nicht gespeichert, dann erfolgt eine Sicherheitsabfrage, wo dies dann nachgeholt werden kann. Bei dieser Sicherheitsabfrage taucht die Option Löschen auf, die nicht meint, daß die Datei gelöscht wird, sondern die Datei bleibt in dem Zustand, in dem sie beim Öffnen war. Alle Anderungen, die vorgenommen worden sind, werden rückgängig gemacht.
6.7.2 Erweiterter Editor (EPM.EXE
Der Erweiterte Editor ist wesentlich komplexer und leistungsstärker als der OS/2-Systemeditor. Er beinhaltet viele Funktionen, die insbesondere für Programmierer und den professionellen Einsatz gedacht sind.
Die Möglichkeiten zum Starten und Beenden dieses Editors sind die gleichen wie beim OS/2-Systemeditor und er enthält neben vielen zusätzlichen Funktionen die gleichen Standardfunktionen wie dieser. Es würde an dieser Stelle etwas zu weit führen alle Funktionen des Erweiterten Editors zu erläutern. Da dieser auch eine sehr gute Hilfefunktion besitzt, es werden z.B. die Bedeutung der Menüs und deren Punkte in der unteren Zeile angezeigt, werden hier nur die wichtigsten Eigenschaften dieses Editors erwähnt.
Ein wesentlicher Unterschied zum OS/2-Systemeditor ist der, das mehrere Dateien auf einmal bearbeitet werden können. Daher können beim Start über die Befehlszeile mehrere Dateinamen angegeben werden. Beim Start über die Workplace Shell lassen sich auch mehrere Dateien auf einmal markieren und können zusammen auf das Symbol des Editors gezogen werden. Wenn man unter dem Punkt Anpassen im Menü Optionen die Umlauffunktion aktiviert, dann kann man mit Hilfe der in der Titelzeile erscheinenden Pfeile zwischen den Dateien wechseln.
Innerhalb des Editors können unter dem Punkt Befehlszeile aus dem Menü Befehle spezielle Editorbefehle angewandt werden. Diese integrierte Befehlssprache hat den Namen "E" und ist speziell für den Erweiterten Editor konzipiert worden und erinnert in ihrer Anlage an eine Kombination aus C und REXX.
Während der Benutzung des Editors können Makros aufgezeichnet werden.
Die Undo-Funktion ist sehr leistungsfähig. Es können alle Anderungen einer Sitzung Schritt für Schritt wieder rückgängig gemacht werden (Menü Editieren, Punkt Widerrufen).
Es können viele individuelle Einstellungen vorgenommen werden (Menü Optionen. Punkt Anpassung, Einstellungen), wie z.B. Tabulatoren, Ränder, Farben, Tasten, Schriften, usw.
Meldungen und Fehlermeldungen des Editors können unter dem Punkt Nachrichten im Menü Optionen nachträglich angesehen werden.
6.7.3 Textmode-Editor (TEDIT.EXE)
Dieser Editor kann nur von der Kommandozeile aus aufgerufen werden. Durch seine Kompaktheit (ca. 25 KByte) kann er problemlos auf den OS/2-Bootdisketten untergebracht werden und dadurch bietet er sich dazu an, z.B. bei der Wiederherstellungsfunktion von der Kommandozeile aus, die Systemdateien (CONFIG.SYS, AUTOEXEC.BAT) zu bearbeiten.
Es können mehrere Dateien geladen werden, indem man deren Namen hinter dem Aufruf des Editors angibt.
Der Editor kann nur mit Tastaturbefehlen bedient werden. Die Tastaturbelegungen und dazugehörigen Befehle können in der Hilfefunktion nachgelesen werden (F1 drücken).
6.7.4 Symboleditor
Mit Hilfe dieses Editors lassen sich Symbole (Icons) bearbeiten oder neu entwerfen. In diesem Abschnitt werden nur die wichtigsten Möglichkeiten des Symboleditors erläutert.
Start des Symboleditors
Er kann durch Aufruf aus dem Ordner Produktivität durch den Doppelklick mit der linken Maustaste gestartet werden, aber auch über das Einstellungen-Notizbuch von Objekten. Im allgemeinen Teil dieses Notizbuches finden sich die Optionen Erstellen, mit der der Symboleditor ohne Icon geladen wird und Editieren, wo das aktuelle Icon des Objektes direkt in den Editor geladen wird.
Arbeiten mit dem Symboleditor
Neben den Standardfunktionen im Menü Datei und Editieren enthält der Symboleditor zusätzlich folgende wichtige Funktionen:
Editieren: mit den Befehlen erweitertes Einfügen, Ausfüllen, Horizontal und Vertikal drehen und Kreis lassen sich besondere Effekte auf das ganze Symbol oder nur auf einen markierten Ausschnitt anwenden.
Paletten: In diesem Menü sind alle Befehle, die mit Farben zu tun haben untergebracht. Es können vorgegebene Farben gewählt werden, sowie eigene kreiert werden. Die selbsterstellten Paletten können gespeichert werden.
Optionen: Test: zum Ausprobieren des neuen Symbols
Raster: der Hintergrund wird gerastert
X-Hintergrund: der Hintergrund wird mit Kreuzen durchsetzt
gerade Linien: Führungshilfe für das Zeichnen von geraden Linien
Stiftstärke: die Dicke des Striches kann geändert werden
6.7.5 Dateien und Text suchen
Mit Hilfe dieses Programmes lassen sich schnell und bequem Dateien auf jedem Laufwerk suchen. Es kann der Dateiname, der auch Wildcards (* und ?) enthalten darf eingegeben werden, sowohl als auch ein Suchtext, der in der Datei enthalten sein soll und die Laufwerke, die durchsucht werden sollen.
Die gefundenen Dateien werden nach erfolgreicher Suche im Ergebnisfenster angezeigt. Diese Liste kann in einer Datei gespeichert werden, um sie für andere Aufgaben benutzen zu können.
Eine gefundene Datei kann mit einem wählbaren Editor bearbeitet werden und es können beliebige Befehle (Menü Operationen, Punkt Befehl) auf sie angewendet werden.
Übung: Alle *.bak Dateien suchen und löschen
6.7.6 Zwischenablage anzeigen
Die Funktion der Zwischenablage ist der Austausch von Daten, Grafiken und anderen Informationen zwischen Anwendungen.
Die Zwischenablage wird ist in ihrer Funktion hauptsächlich auf den Datenaustausch zwischen OS/2-Anwendungen beschränkt. Standardmäßig nicht unterstützt wird der Austausch zwischen OS/2- und Windowsanwendungen.
Wird das Symbol Zwischenablage anzeigen angeklickt, dann wird ein Fenster geöffnet, in dem die Daten, die zuletzt in einer Anwendung kopiert worden sind, angezeigt. Der Typ der Daten wird in der Titelleiste angezeigt (z.B. Text).
Im Menü Anzeigen kann man ein anderes Anzeigeformat wählen, falls möglich.
6.7.7 Bilddateien anzeigen
Diese Anwendung läßt sich über ihr Symbol oder den Befehl PICVIEW am OS/2-Prompt starten.
Es können Dateien mit den Grafikformaten Metafiles (*.MET), im Picture Interchange Format (*.PIF) und OS/2-Spoolerdateien (*.SPL) geladen und dargestellt werden.
Es können mehrere Bilder gleichzeitig geladen werden, die mit einfachen Mitteln dann bearbeitet werden können (markierten Ausschnitt ausschneiden, kopieren, einfügen, Bild vergrößern, verkleinern).
6.7.8 Puls
Dieses Programm zeigt die aktuelle Auslastung des Prozessors in einer graphischen Kurve an.
Im Menü Optionen können Einstellungen bezüglich der graphischen Darstellung der Kurve (z.B. Farbe des Hintergrundes und der Kurve) vorgenommen werden.
7. Der Folder Multimedia
Mindestvoraussetzungen hierfür sind CD-ROM Laufwerk und eine Soundkarte. Beim Installieren von OS/2 erkennt das System diese Komponenten und konfiguriert sie in den meisten Fällen schon optimal. In dem Multimedia-Folder sind folgende Einzelkomponenten enthalten:
Multimedia-Installation
Warnton
Bei dem Symbol Warnton handelt es sich um ein Programm in dem man Einstellungen der zahlreichen Warntöne, wie zum Beispiel für Druckerfehler und Fenster öffnen, vornehmen kann.
Multimedia-Datenumsetzer
Mit dem Multimedia-Datenumsetzer können unterstützte Bild- und Tondateien in anderen Dateiformaten umgesetzt werden.
Multimedia-Konfiguration
Bei der Multimedia-Konfiguration werden die Multimedia unterstützenden Einheiten wie z.B. CD-ROM Laufwerke und Soundkarten konfiguriert.
Lautstärke
Hierbei handelt es sich um einen Master-Volume-Regler mit einer Mute-Funktion.
Filme
Das Folder Filme beinhaltet digitale Filme im z.B. .avi Format.
Klangelemente
Genau wie das Folder Filme, nur das hier Klangelemente beinhaltet sind. Bei beiden Foldern wird durch zweimaliges anklicken eines Klang- oder Filmsymboles das dazugehörige Programm zum Abspielen dieser Formate gestartet.
Digital-Audio-Spieler
Der Digital-Audio-Spieler kann sowohl Digital-Audio-Dateien (.wav) Abspielen als auch Aufnehmen. Zusätzlich können einige Klangeffekte dazu editiert werden.
MIDI-Spieler
Hierbei handelt es sich um ein Programm das Dateien im .mid Format abspielt. Wenn zusätzlich ein MIDI-Eingabegerät oder zusätzliche Multimedia-Software vorhanden ist, können auch Stücke im Musical Instrument Digital Format aufgenommen werden.
CD-Spieler
Dieser wird benötigt um digitale Audio CD´s abspielen zu können. Der CD-Spieler ähnelt sehr einem herkömmlichen CD-Spieler.
Digital-Video-Spieler
Dies Programm dient dazu digitale Filme in unterstützten Formaten wie zum Beispiel .avi abspielen zu können.
8. Folder Schablonen
Schablonen dienen als Vorlageobjekte, mit deren Hilfe neue Instanzen bestimmter Objekte auf eine einfache Weise erzeugt werden können.
In dem Folder Schablonen befinden sich leere Objekte, deren endgültigen Eigenschaften und Einstellungen noch fehlen. Es ist nur die Form eines Objektes vorhanden, z.B. Ordner, Dateiobjekt, Drucker oder Programmobjekt.
Um eine Schablone zu benutzen wird sie mit gedrückter rechter Maustaste an ihren Bestimmungsort gezogen. Dort wird eine Kopie der Schablone erzeugt, die auch wieder gelöscht werden kann. Die Originalschablone aus dem Folder läßt sich dagegen nicht löschen.
Anschließend wird automatisch das Einstellungen-Notizbuch geöffnet, in dem alle weiteren spezifischen Angaben vorgenommen werden müssen.
Übung 1: neuen Ordner anlegen
Übung 2: ein Programm einrichten
Eigene Schablonen erstellen
Eigene Schablonen können für eigene Zwecke vorkonfiguriert werden, falls die vorhandenen Schablonen dafür nicht geeignet sind.
Um eine eigene Schablone zu erstellen, sollte man zuerst eine Kopie eines bestehenden Objektes, das weitgehend mit dem zu erstellenden Typ übereinstimmt, erstellen. Die Einstellungen der Kopie können dann beliebig verändert werden. Nach den notwendigen Anderungen wird das Symbol mit gedrückter rechter Maustaste in den Folder Schablonen gezogen. Anschließend wird im Notizbuch des Symbols unter dem Punkt Allgemein das Kästchen vor dem Wort Schablone mit einem Mausklick aktiviert.
9. Einige OS/2-Befehle
Die meisten OS/2-Befehle, die am OS/2-Prompt eingegeben werden können, sind identisch mit den normalen MS-DOS Befehlen. Daher werden an dieser Stelle nur einige wichtige Befehle erläutert, die nur unter OS/2 angewendet werden können.
CMD
mit diesem Befehl wird der OS/2 Befehlsinterpreter geladen (bei DOS: COMMAND.COM). Es können mehrere Ebenen gestartet werden, wobei die Umgebungsvariablen in jeder Ebene unterschiedlich sein können. Mit EXIT verläßt man eine Ebene und kehrt in die nächst höherliegende zurück.
Syntax: CMD [d:] [Pfad] [/S] [/Q] [/C Zeichenkette | /K Zeichenkette]
/S Tastenkombination STRG + C zur Unterbrechung eines Vorgangs wird aufgehoben
/Q bewirkt, das ein sekundärer Befehlsprozessor mit NO ECHO arbeitet
/C Befehlsinterpreter soll die Befehle in Zeichenkette ausführen und danach automatisch auf die höherliegende Ebene zurückkehren
/K Interpreter führt die Befehle in Zeichenkette aus, bleibt danach aber aktiv
Beispiel: CMD /C "DIR C:"
DETACH
Befehl für das Multitasking. Mit Detach wird es möglich Prozesse im Hintergrund ablaufen zu lassen. Wichtig ist, das die Programme, Batchdateien oder OS/2-Befehle die als Hintergrundprozeß gestartet werden, nicht die Ein- und Ausgabegeräte benutzen dürfen.
Syntax: DETACH Befehl
Beispiel: DETACH DIR | SORT > sortiert.dir
MAKEINI
Stellt die Systemdateien OS2.INI und OS2SYS.INI wieder her, falls diese beschädigt sind. Es wird dann jedoch auf Standardeinstellungen zurückgegriffen, die sich in den Dateien INI.RC und INISYS.RC befinden.
Syntax: MAKEINI Neu_ini Resource
Neu_ini: Name der neuen .INI Datei, normalerweise OS2.INI oder OS2SYS.INI
Resource: Name der Resourcedatei, die die nötigen Informationen enthält, um die neue .INI Datei zu erstellen, normalerweise INI.RC und INISYS.RC
PATCH
Mit Hilfe dieses Befehls läßt sich der Code von Programmen oder Dateien verändern. Die Bytes könne direkt geändert werden oder es können auch welche am Ende der Datei neu hinzugefügt werden. Die Eingabe findet in hexadezimaler Schreibweise statt.
Syntax: PATCH [d:] [Pfad] Datei [/A]
/A der automatische Modus wird aktiviert, die Programmänderungen werden aus der angegebenen Datei entnommen, die auch den Namen der zu ändernden Datei enthält
Beispiel: PATCH MEINPROG.EXE
RMVIEW
Zeigt präzise Informationen über sämtliche Ressource, die momentan verfügbar bzw. belegt sind.
Syntax: RMVIEW [Optionen]
/P beschreibt den physikalischen Aufbau des Computers
/D beschreibt die momentan installierten Gerätetreiber
/L beschreibt den logischen Aufbau des Computers
/IRQ zeigt an, welche Interups momentan von welchen Geräten benutzt werden
/MEM zeigt die momentan belegten Speicherbereiche an
/HW die Hardwarekomponenten des Rechners werden baumartig dargestellt
/? zeigt Syntax, sowie alle Optionen mit Beschreibung an
UNPACK
Dient zum Entpacken von Dateien, die in komprimierter Form auf den OS/2-Installationsdisketten vorliegen.
Syntax: UNPACK [d:] [Pfad] Archiv [z:] [Pfad] [/V] [/F] [/N:Datei]
UNPACK [d:] [Pfad] Archiv [/SHOW]
Archiv Name der Quelldatei, die die komprimierten Daten enthält
/V Verify einschalten, kopierte Datei werden überprüft, ob die Übertragung korrekt verlaufen ist
/F Dateien mit erweiterten Attributen werden nicht kopiert, wenn das Ziellaufwerk keine erweiterten Attribute unterstützt
/N:Datei wenn im Archiv mehrere Dateien vorhanden sind, kann mit /N eine Datei daraus extrahiert werden
/SHOW Anzeige des Inhaltsverzeichnisses der gepackten Datei
Beispiel: UNPACK A:PACKER.DA@ C:DATEN /V
VIEW
Dient zum Betrachten bestimmter Hilfedokumente (Endung .INF).
Syntax: VIEW [d:] [Pfad] Datei [Stichpunkt]
Stichpunkt Stichpunkt, zu dem Informationen angezeigt werden sollen. Der Stichpunkt muß im Inhaltsverzeichnis des Dokuments enthalten sein.
Literaturangaben:
Freese, Peter & Müllmerstadt, Friedrich OS/2 Warp Grundkurs Computerpraxis rororo Verlag
Koch, Olaf; Meder, Norbert; Scheuber, Peter; Smiatek, Thomas OS/2 Warp Version 3 Das Kompendium Markt & Technik Verlag
Ollig, Hans
Optimal umsteigen - OS/2 Warp Version 3
bhv - Verlag
OS/2 Hilfefunktion
Haupt | Fügen Sie Referat | Kontakt | Impressum | Nutzungsbedingungen